06년경부터 외국사이트등에서 Mac osx를 해킹해서 x86 일반 PC에 설치하는 방법등이 알려지고
있습니다. 애플 社주관으로 PC에 Mac os를 설치하는 대회같은것도 있기도 했죠. 일단 Mac 자체가
일반PC와는 달리 바이오스를 사용하지 않고 EFI라는 것을 사용하기 때문에 그냥 DVD만 넣는다고
해서 설치가 되진 않고 가장 문제는 하드웨어적 문제인데 지금은 꽤 많은 부분이 해킨토시 이용자
들을 통해 패치가 이뤄져서 설치가 잘 되는 편입니다. 아무래도 Mac os의 편리함이나 디자인등에
매료되서 PC사용자들이 최근에 많이 시도해보는것 같은데 저 또한 인터페이스나 디자인이 마음에
들어 꽤전에 시도해보다가 특정 하드웨어 몇개가 죽어도 잡히질 않아 때려쳤던 기억이 나네요.
몇일전에 윈도우XP용 테마를 찾다가 osx 레오파드를 보고 다시한번 시도해 보기로 마음을
먹었습니다. 대개 많은 해킨토시 이용자분들이 XP나 비스타와 osx를 멀티부팅 하는 방법이나
Vmware로 설치해서 사용하는것으로 아는데 여기서는 가장 부담없는 Vmware를 통해 설치하는
방법을 알아보겠습니다. (사실은..귀찮아서...;)
1. VMware 셋팅
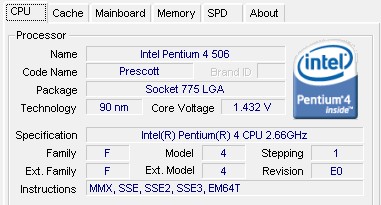
VMware를 설치하기전 자신의 하드웨어가 다운로드한 Mac os에서 지원하는지 확인해야합니다.
과거 해킨토시는 AMD CPU에서 설치하기 매우 힘든경우가 많았지만 최근에는 AMD CPU도
잘 되는것으로 알고있습니다. 인텔 CPU의 경우 SSE3을 지원해야 설치가능합니다. 위와같이
CPU-Z같은 프로그램으로 자신의 CPU를 확인합니다. 왠만한 사양의 CPU를 쓰고있는 분들은
SSE3을 지원합니다.
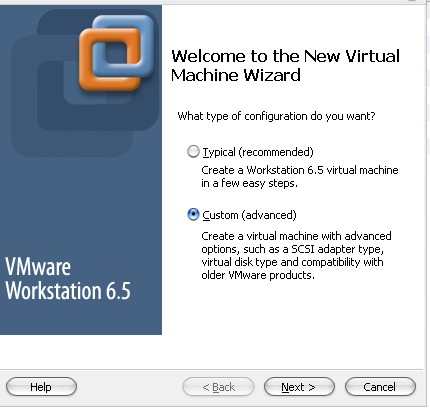
설치가 이뤄질 VMware의 가상PC를 설정합니다. File→new→Virtual Machine을 선택해서
다음과 같이 Custom을 선택해줍니다.
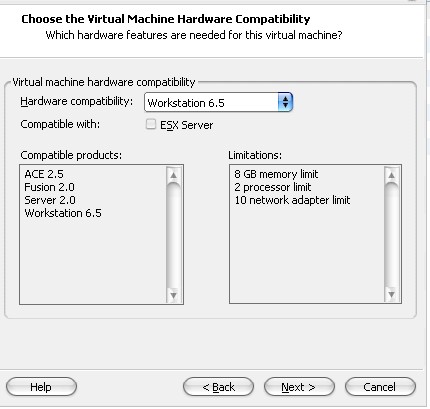
여기서는 Vmware 6.5를 사용했습니다. 6.0을 사용해도 무방합니다. Hardware Compatibility에서
5와 호환되게 하면 많은 제약이 따르므로 기본값으로 놔두고 Next를 눌러줍니다.
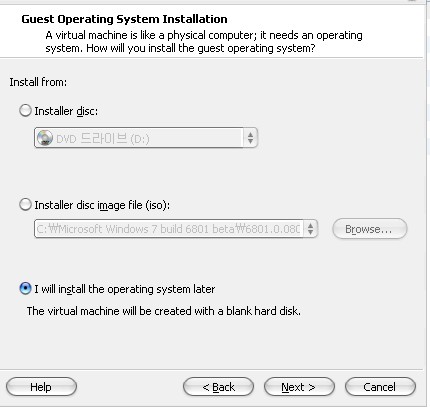
Vmware 6.0에서와 달리 6.5에서는 OS를 인스톨할 CD나 DVD,ISO이미지 여부를 묻습니다.
추후에 수정가능하므로 맨 아래를 선택하고 Next를 눌러줍니다.
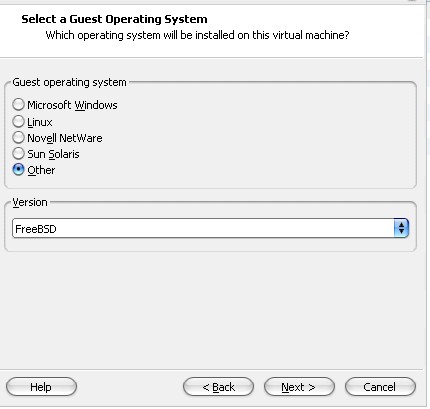
어떤 OS가 설치될것인지 묻게되는데 위와같이 설정해주고 Next를 눌러줍니다.
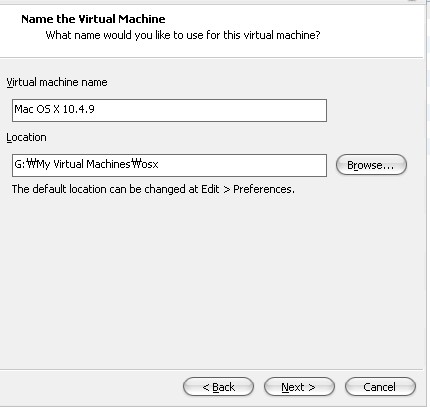
버추얼머신의 이름을 써주는 칸에 맘에드는 이름을 아무렇게나 입력해주고 머신이 저장되는
파일이 저장될 디렉토리를 지정해줍니다.
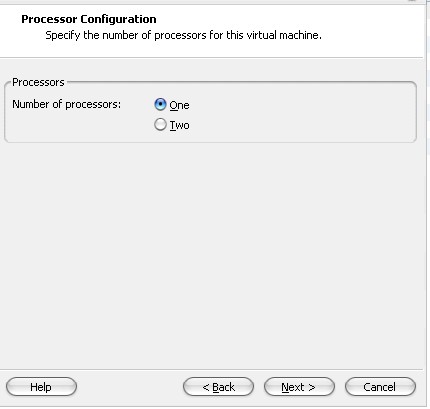
코어가 두개이상인 CPU의 경우 선택해주는 부분입니다. 쿼드코어 사용자도 Two로 선택하면됩니다.
저의 경우는 P4 프레스캇 싱글코어라 One을 선택했습니다.
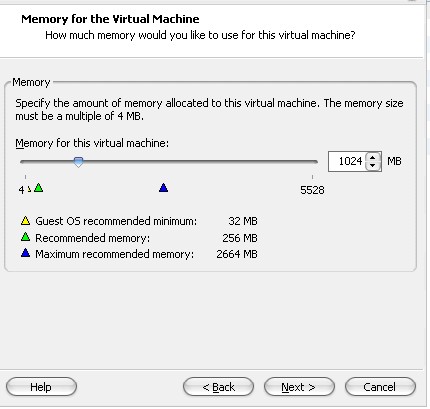
메모리 설정 부분입니다. 글을 쓰기전 미리 설치해본결과 2Gb나 1Gb나 가벼운 작업시 별로 큰
차이는 없었습니다. 1Gb정도만 설정해주고 부족하다 싶으면 나중에 수정해주면 됩니다.
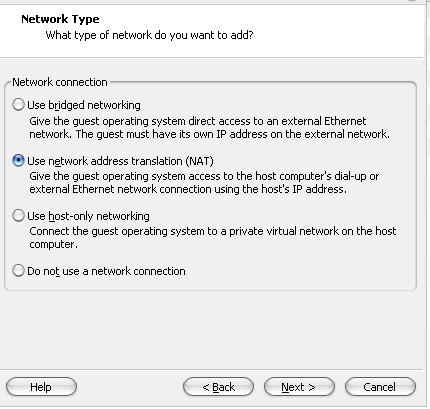
네트워크 설정 부분입니다. 공유기를 쓰신다면 Bridge 네트워크를 이용해야 될수 있습니다만
NAT가 가능하다면 NAT로 설정하는것이 편합니다.
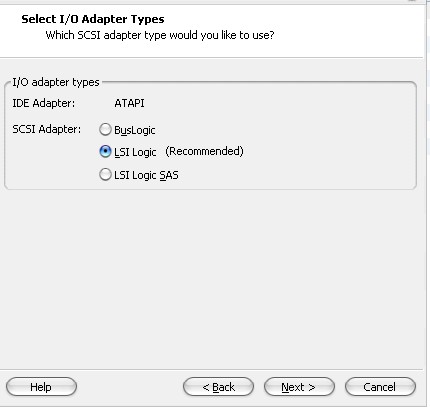 어댑터 타입을 물어보는데 LSI Logic을 사용합니다. Bus Logic을 사용해도 Vmware상에서
어댑터 타입을 물어보는데 LSI Logic을 사용합니다. Bus Logic을 사용해도 Vmware상에서
성능상 많은 차이를 보이진 않습니다.
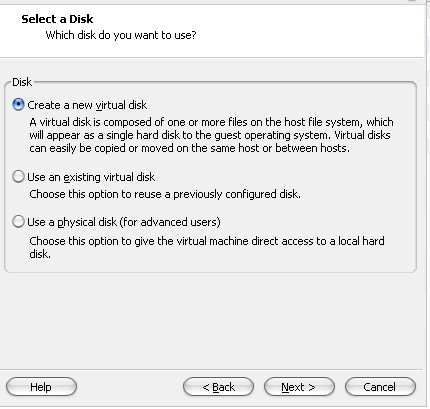
이제 버추얼머신에서 HDD처럼 쓰일 파일을 만들게 됩니다. 맨 아래를 선택하면 실제 HDD를
사용하게 되는데 여유로운 HDD를 가지고 계신분이라면 더욱 나은 성능을 위해 실제 HDD를
사용하시는것도 괜찮은 방법입니다. 다만 이경우 실제 HDD의 전체를 사용하게 되므로
반드시 남는 HDD를 사용하시기 바랍니다.
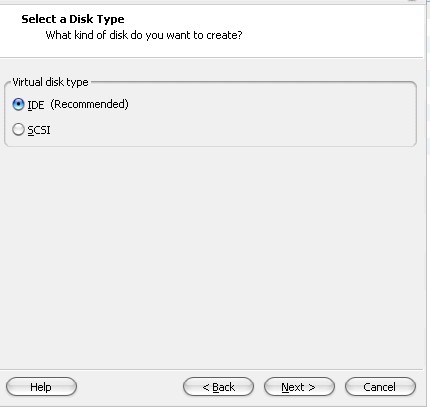
디스크 타입을 묻는데 SCSI로 설정시 인식하지 못할때가 있습니다. 여기서는 IDE로 설정하지만
SCSI로 설정시 이상 없으신 분들은 SCSI로 설정하시기 바랍니다.
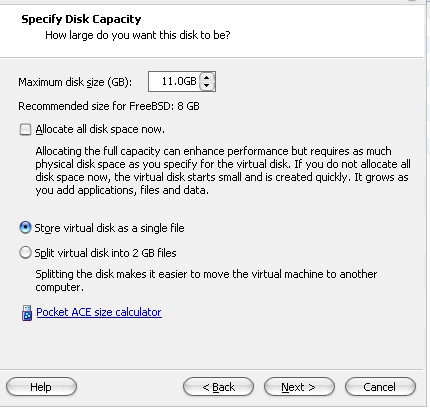
디스크의 전체 용량을 지정해 줍니다. osx 10.4.9를 설치하면 대략 6.8Gb정도의 용량이 소요됩니다.
실제로 osx를 활용하실분은 20~30Gb정도 설정해 주셔야 여러 프로그램도 설치하고 편하게 사용
하실수 있을듯 합니다. 지금 호스트PC에서 디스크 파티션 타입을 FAT32를 사용하시는분은 거의
없을것이라 생각하지만 만약 FAT32를 사용하는 디스크에서 지정한다면 맨 아래를 선택하셔서
디스크를 2Gb씩 나눠 사용하도록 하시기 바랍니다. 물론 실제 이용시에 디스크 용량은 똑같습니다.
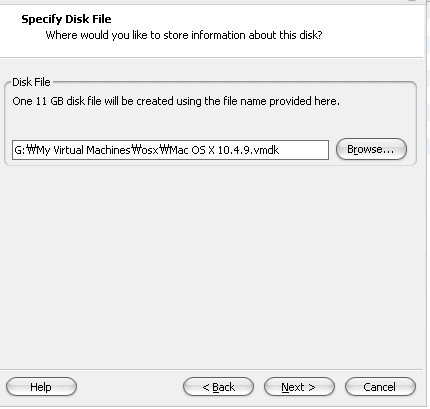
디스크 파일이 저장될 위치를 지정해줍니다. 아까 위에서 Vmware Location을 지정해준 곳과
동일하게 해놓는것이 편합니다.
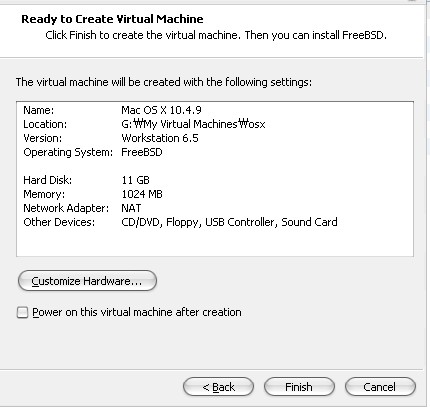
Customize Hardware를 눌러 약간 수정을 하겠습니다.
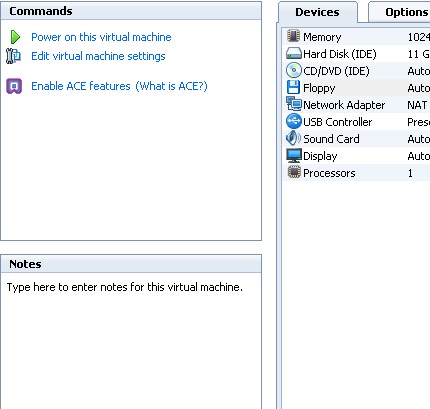
혹은 Finish를 눌렀다면 초기화면에서 좌측의 Edit virtual machine settings를 통해 수정을 합니다.
여기서는 플로피 디스크 드라이브를 삭제하겠습니다. 메뉴가 직관적이라 add / remove 버튼을
통해 손쉽게 삭제 가능합니다. Mac에서는 플로피 드라이브를 사용하지 않기때문에 삭제를 해줍니다.
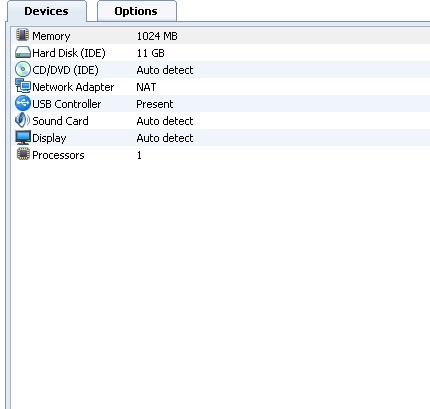
이제 Vmware에서 osx를 설치할 준비가 모두 끝났습니다.
2. Mac OSX 설치
인텔과 AMD CPU모두 왠만한 배포판에서 패치를 지원하는데 개인이 만든 배포판이 많아서 어떤
것은 설치가 안되기도 합니다. 아래의 토런트 파일을 다운로드 하면 세개의 토런트 파일이 있는데
각각 10.4.7, 10.4.8, 10.4.9 버전이 있습니다. 저의 경우는 10.4.9버전을 사용했습니다.
Mac_OS_X_10_4_9_Intel_SSE3_[JaS_10_4_8_AMD_Intel_SSE2_SS.torrent
JaS_Mac_OS_X_10_4_8_AMD_Intel_SSE2_SSE3_PPF_1_Defiant_di.torrent
Mac_OS_X_10_4_7_AMD_Intel_(JaS)_ISO_Repack-(4283690[1][1].2454.torrent
위는 파일 풀네임으로 어떤 패치가 이뤄져있는지 표시되있습니다.
토런트를 잘 모르시는 분들은 간단히 http://utorrent.com 에서 프로그램을 다운로드 받아
다운로드 받은 위의 파일을 클릭하시면 됩니다. 위의 세파일들은 그럭저럭 괜찮은 속도를 보입니다
당나귀나 이뮬처럼 사용자들이 모여있지 않으면 속도가 느리므로 빛의 속도는 기대하지 마시길..
모두 다운로드 하셨다면 Daemon툴등의 가상DVD 에뮬레이터 등을 사용해서 ISO이미지를 넣고
사용하셔도 되고 혹은 Vmware에서 ISO이미지를 직접 사용해서 설치 하시면 됩니다.
(Edit virtual machine settings에서 가능) 이제 Vmware의 상단의 플레이 버튼을 눌러
머신을 가동합니다.
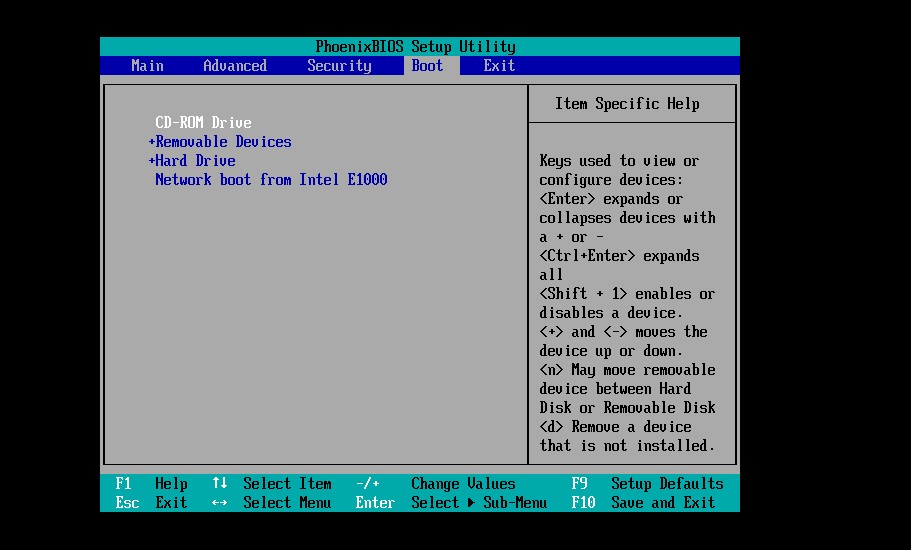
가동시 F2를 눌러 Boot 메뉴에서 CD-ROM으로 부팅가능하게 우선순위를 변경해줍니다.
그뒤 F10을 눌러 저장하고 빠져나옵니다.
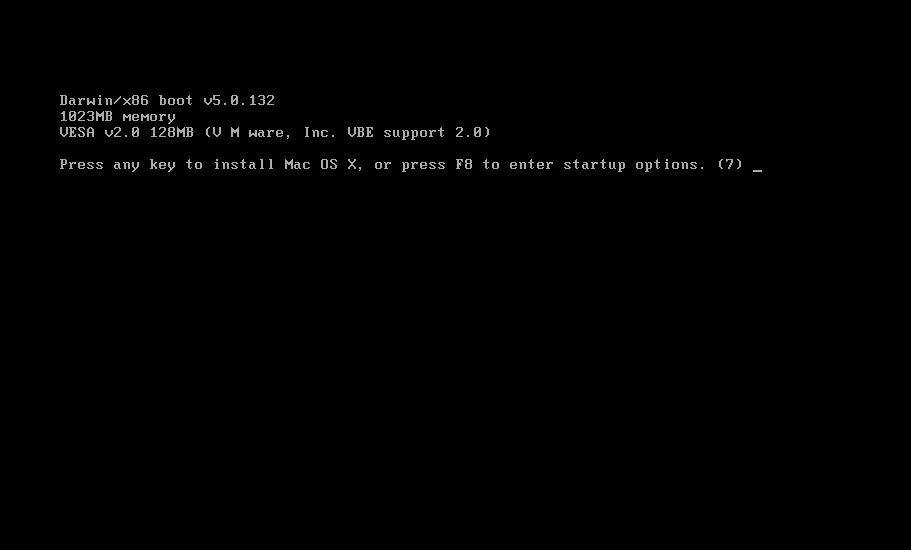
다음과 같이 설치 화면이 뜨면 10초가 다 지나기전 esc를 눌러줘야하는데 누르지 않으면
에러가 뜹니다,
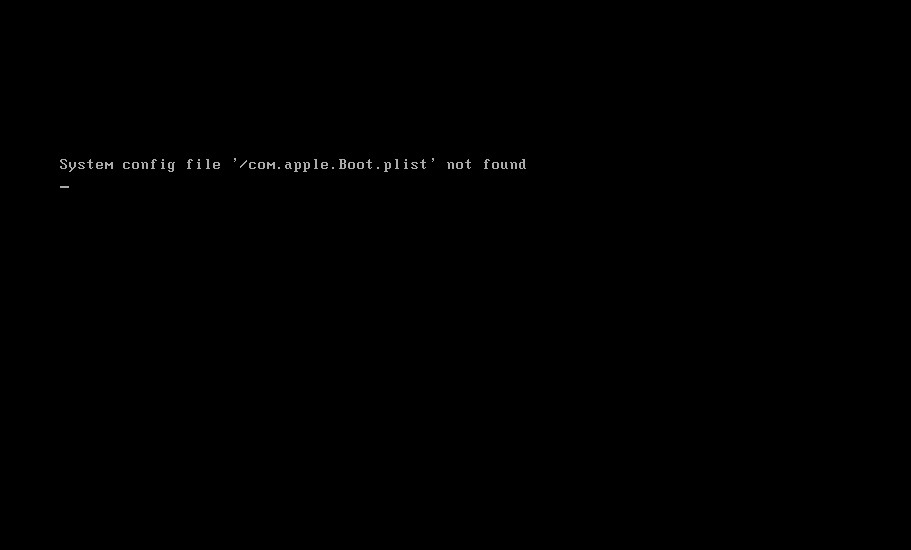
이와 같은 에러가 생깁니다. 물론 별 문제 없으니 ctrl+del+insert를 눌러 재부팅 하거나 멈춤버튼을
눌러 껐다 켠뒤 다시 esc를 눌러줍니다.
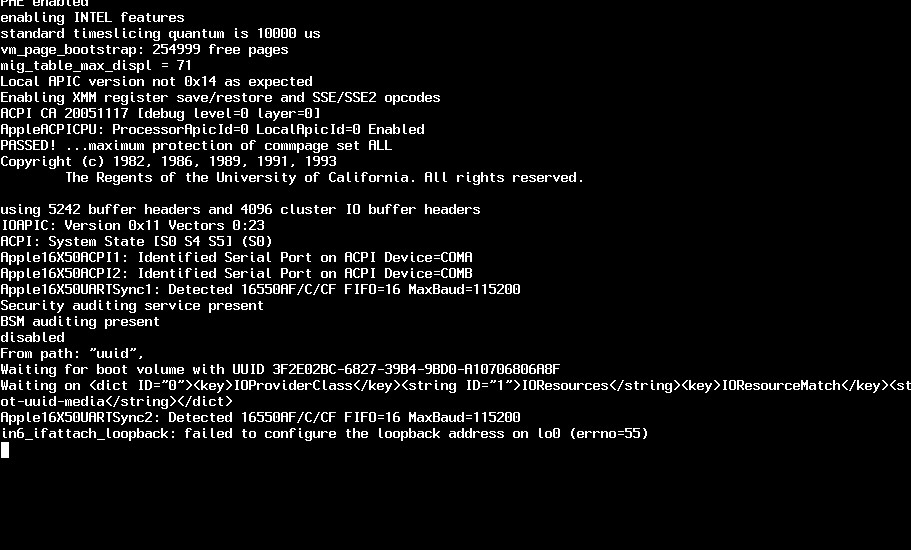
성공하면 위와 같이 여러가지 읽어들이는 글귀들이 좌라락 뜹니다.
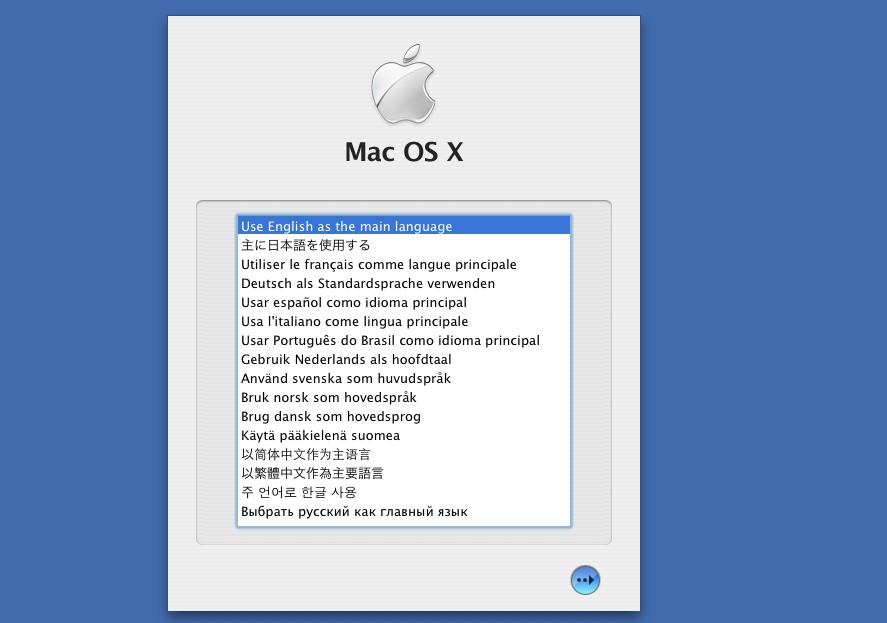
위와같이 설치 초기화면이 떠야됩니다. 당연한 말이지만 만약 뜨지 않고 멈춘다면 커널패닉일수
있는데 이경우 CPU가 설치 ISO에서 지원하지 못해서 일겁니다. 주언어로 한글 사용을 선택합니다.
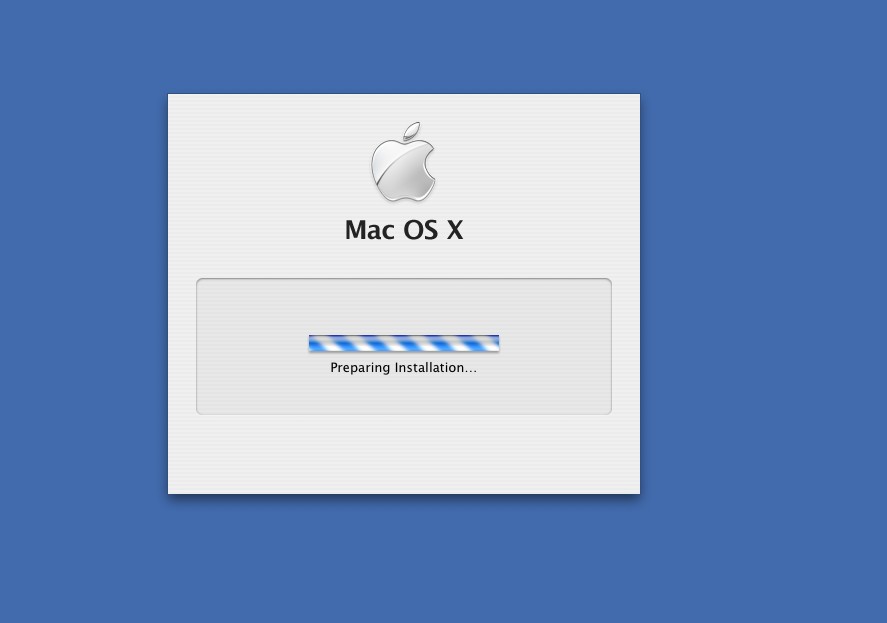
설치를 준비화는 화면이 뜹니다.
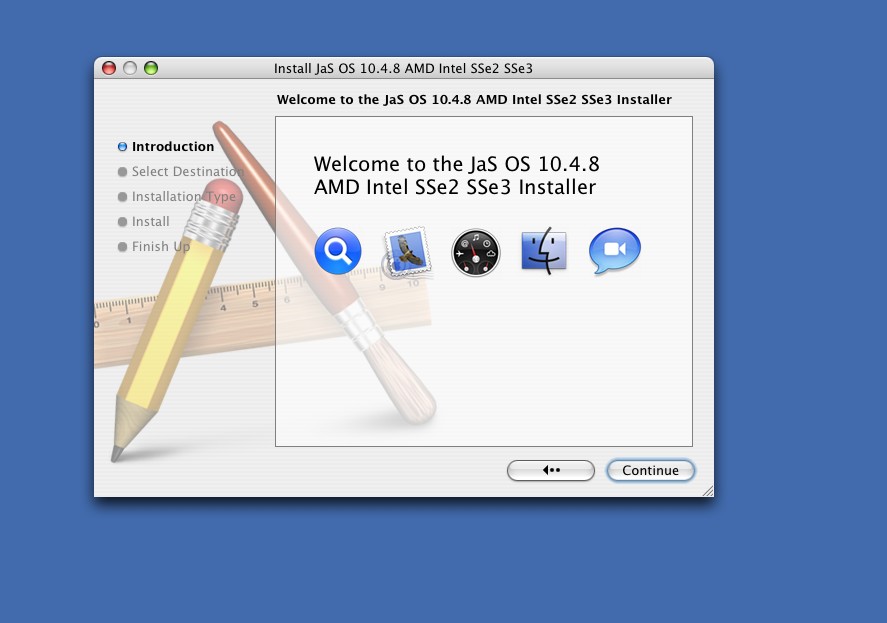
인스톨러 메인화면입니다 컨티뉴 해줍니다.
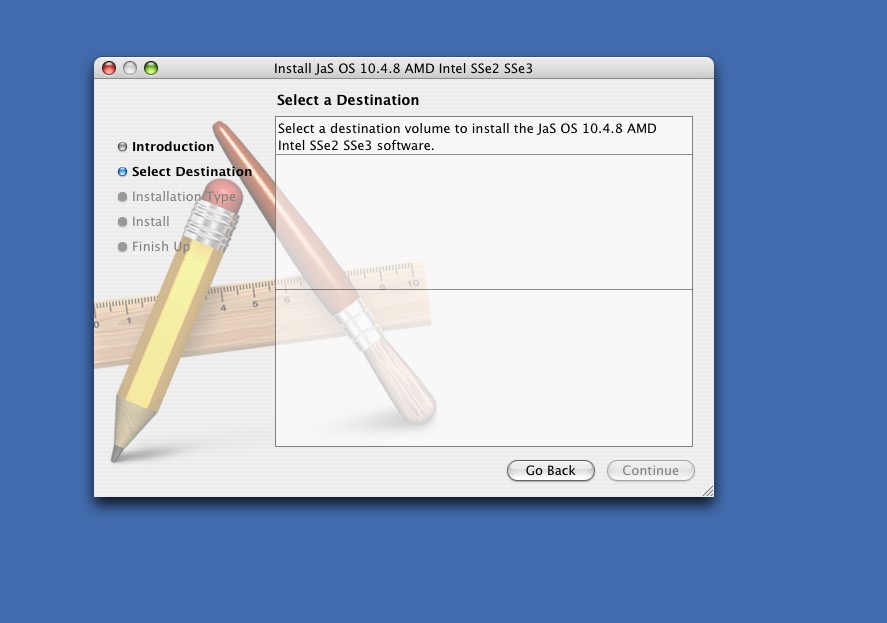
설치할 디스크를 묻는데 아무것도 안뜹니다 당황할것 없습니다. Vmware의 디스크가 파티션
설정이 되있지 않아서 그럽니다.
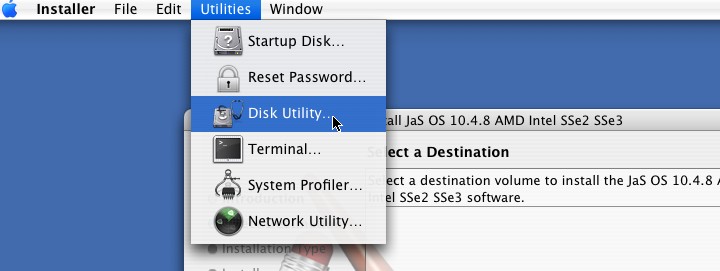
위와 같이 상단메뉴에서 선택해줍니다.
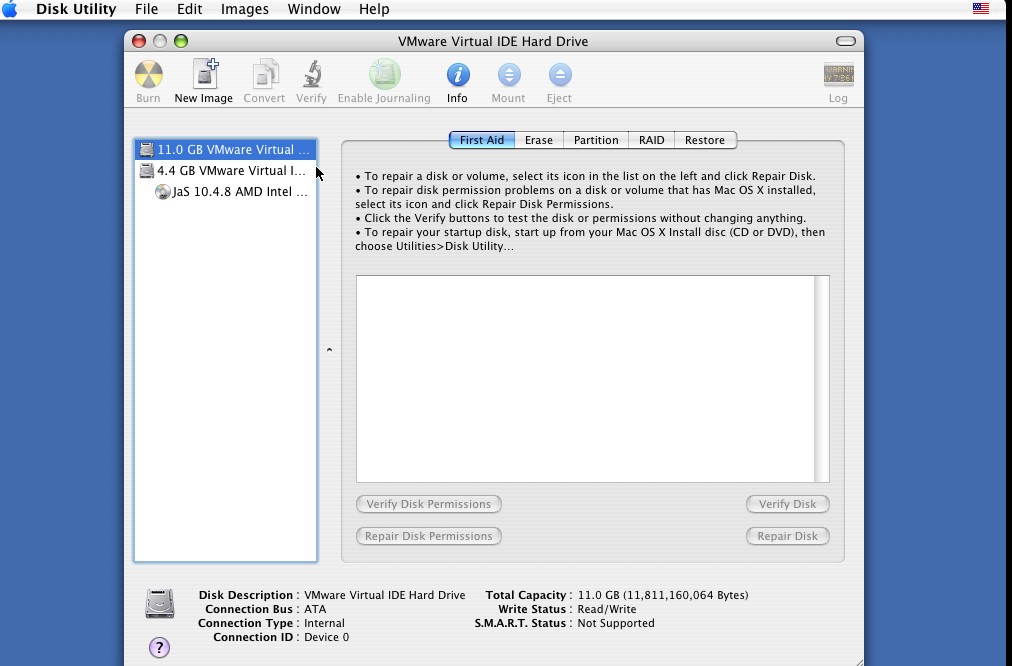
위와 같이 처음에 만들었던 VM디스크를 선택해줍니다. 그뒤 오른쪽에서 Partition을 선택해주면
다음과 같은 화면이 뜹니다.
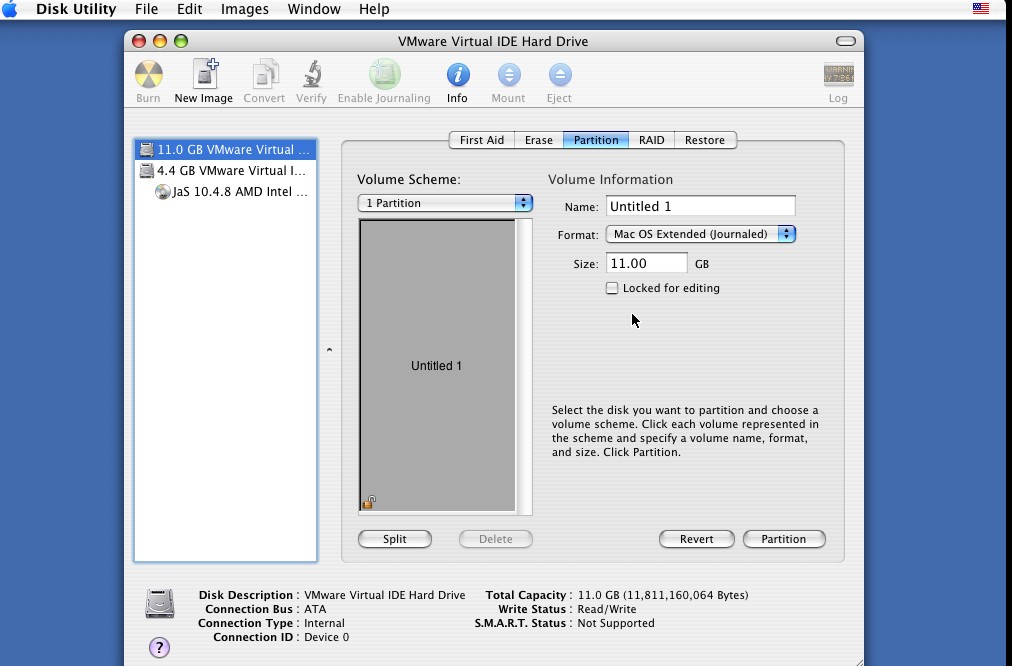
Volume Scheme에서 몇개로 파티션을 나눠줄지 선택하는 메뉴가 뜹니다. 최대 16개의 파티션으로
분할할수 있습니다. 여기서는 단일 파티션으로 1개를 선택했고 Name은 볼륨명이니 마음에 드는대로
써줍니다. 그아래 파티션 유형을 묻는데 맨 처음것을 선택합니다. 그뒤 좌측 하단 부위 Partition을
눌러주면 파티션 설정하면 디스크가 날라간다라고 하는데 알겠어 해줍니다. 모두 끝났으면
창의 빨간 버튼을 눌러 닫습니다.
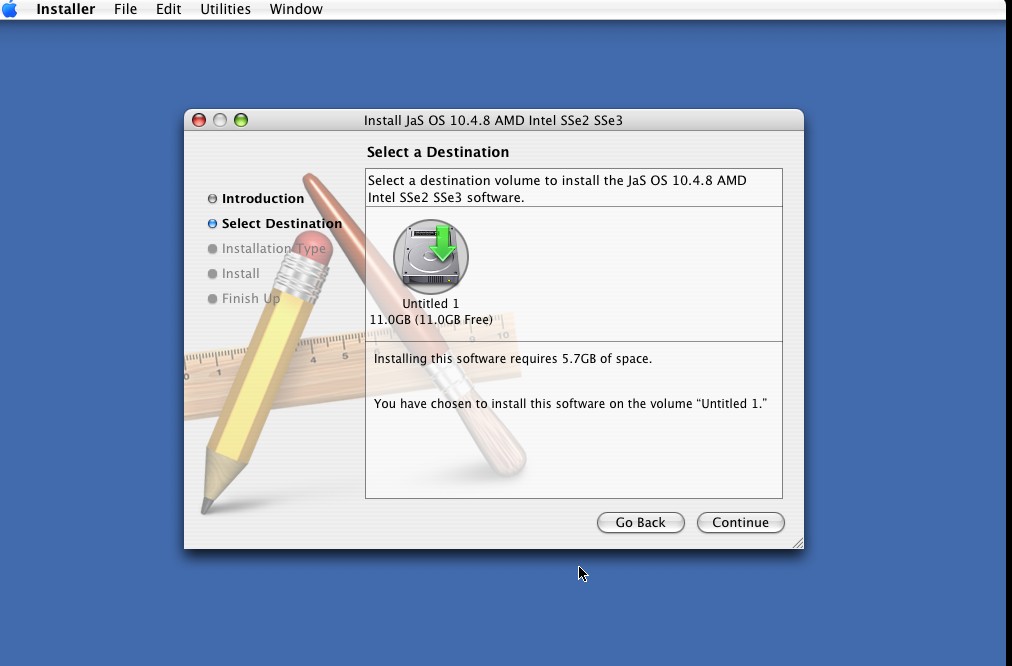
파티션 생성을 마치고 나면 다음과 같이 볼륨을 선택할수 있게되는데 HDD그림을 누르고
컨티뉴 합니다.
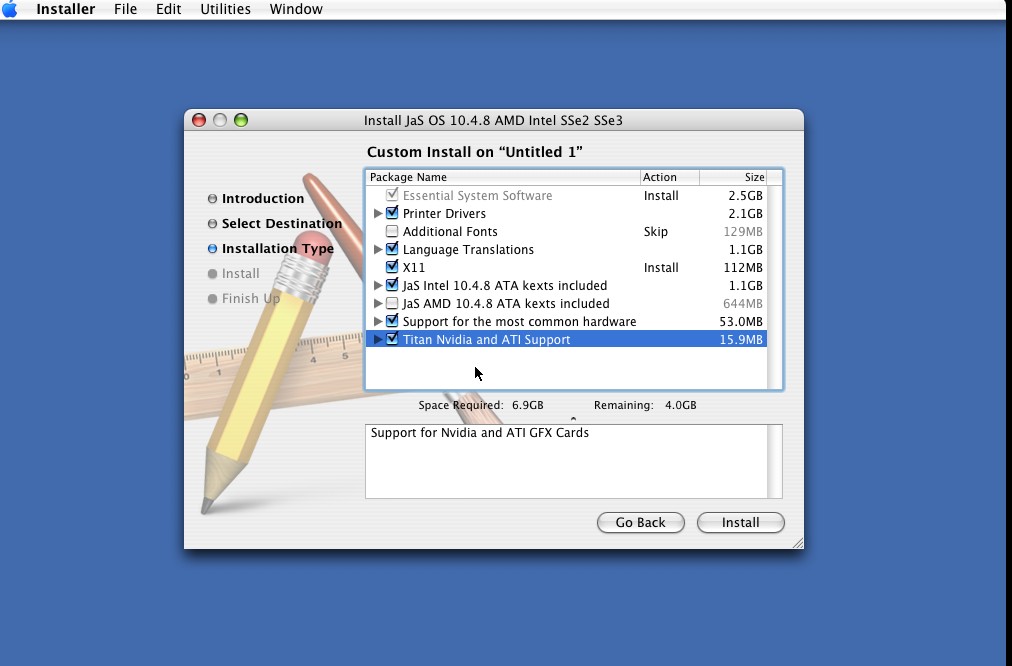
이제 설치할 몇몇 가지를 체크해줍니다 X11은 나중에 설치 가능하지만 그냥 체크해주고 아래에
Jas... Intel이나 AMD둘중 자신의 CPU에 맞게 체크해줍니다. 그리고 대다수의 하드웨어를 지원
가능하도록 Support..을 체크해주고 Nvidia,ATI그래픽 카드를 지원하는 Titan을 체크해줍니다.
인스톨 버튼을 누르면 설치원본을 검증하게 되는데 시간도 오래걸리고 잘못된 이미지라면
어짜피 다시 받는수밖에 없으니 Skip해줍니다.
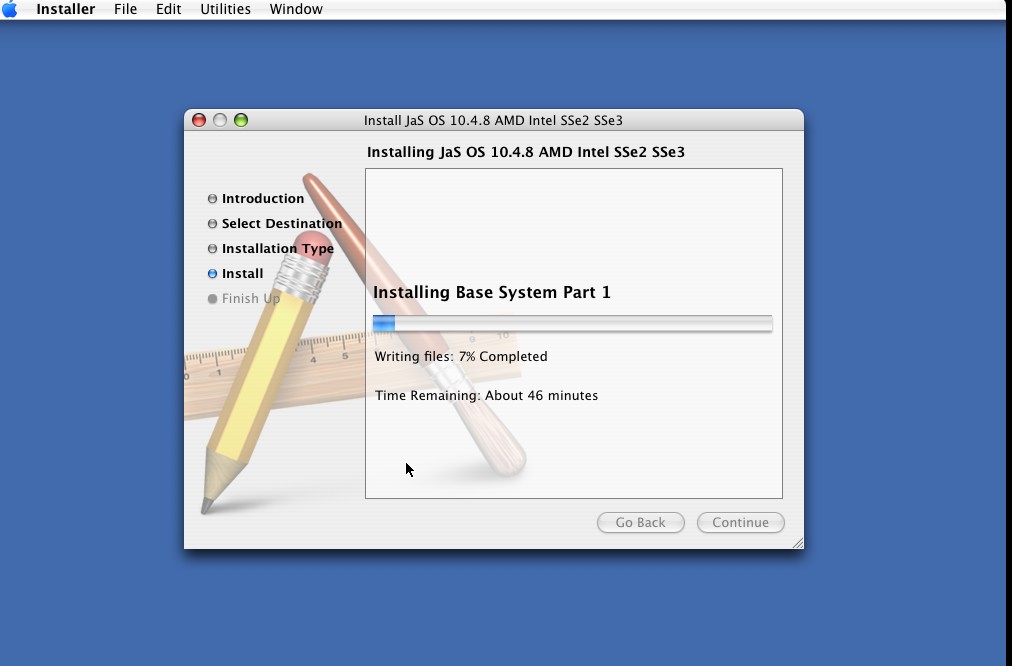
인스톨을 시작하게 됩니다. 베이스 시스템을 설치하는데에 예상시간 44분이지만 모두 설치하고나면
저의 경우 두시간 넘게 소요됐습니다. 가능하면 성능 좋은 시스템에서 사용바랍니다.;;
설치하는도중 멀티부팅용으로 사용하는 거의 수명이 다되서 골골대던 HDD가 또 말썽을 일으켰
습니다. 최근엔 상태가 더 심각해져서 사용중에 전원을 껏다켠것처럼 힘을 못받다 뻗어버리네요.
결국 이 다음화면부터는 스샷을 찍지 못했지만 인스톨이 끝나면 재부팅 되고 설치 완료입니다.
처음 부팅화면에서 몇가지 설정을 거친후 본 메인화면으로 넘어가는데 이 또한 어려운것이
전혀 없기때문에 넘어가도 괜찮을듯 합니다.
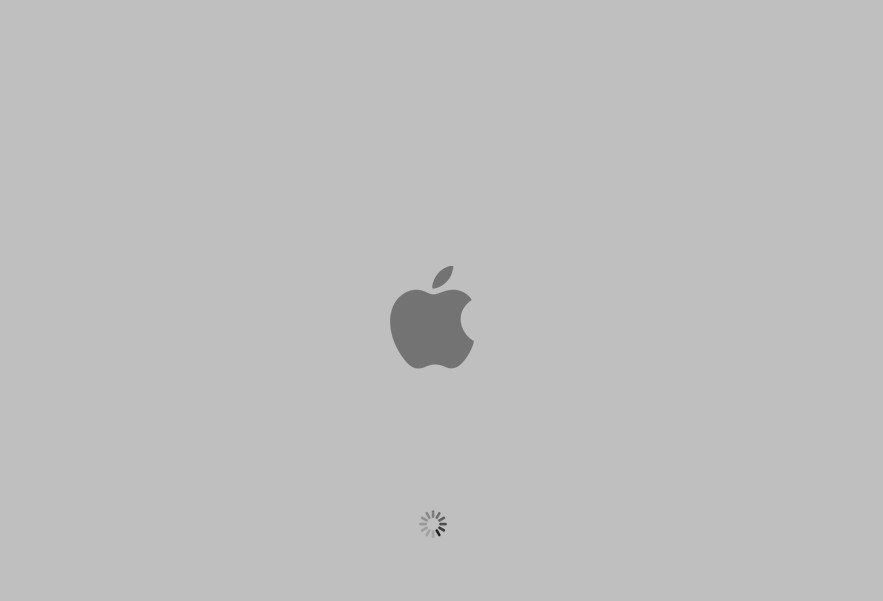
OSX의 부팅화면 역시 깔끔하네요.
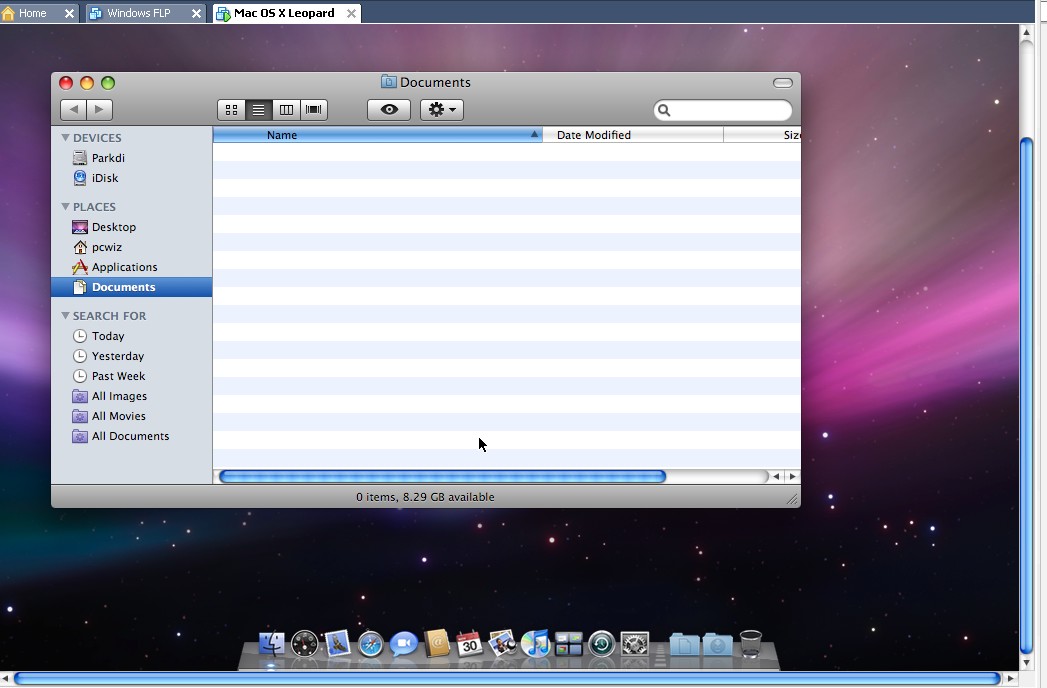
꿩대신 닭으로.. 미리 설치해뒀던 레오파드 메인화면입니다.
(내용추가 : 이 VMware이미지는 외국에서 꽤 알려진 pcwiz판 레오파드 VMware이미지를
받은것으로 제가 직접 설치했다는 의미는 아닙니다. 물론 레오파드 플랫이미지로 제가따로
설치는 했었습니다만 지금은 쓰지 않고있네요. 따로 말씀하신분이 있어서 내용을 추가합니다.)
OSX를 Vmware를 통해 설치해서 활용까지 하고 싶으신 분들은 최소한 듀얼코어 CPU를 사용해야
할듯 합니다. 제 시스템에서 설치를 끝마치고 Vmware로 이것저것 해보려고 하면 너무 더뎌서
사용가치가 없었습니다. (P4 2.66Ghz) 그래도 해킨토시를 설치해보고 잠깐 사용해보니 편하긴
편하더군요. 하지만 십수년간 윈도우에 익숙해져서 파일 관리등에 있어서는 리눅스가 익숙하신
분들이 osx를 쓰시면 편할듯 합니다. 실제 시스템 상에서 설치하면 하드웨어가 제각각이라
설치가 실패하는 경우도 생길듯 합니다만 Vmware를 사용한다면 왠만해선 설치에 성공하리라
봅니다. 애플에서는 OSX의 해킹에 대해 하려면 해라식으로 놔두고 있는데 이에 대해서
사용자 의견이 분분합니다. 제 생각에는 뭔짓을 해서든 한번 어렵게 써보고 osx의 편리함을
느껴봐라 맥에서 안쓰니까 하드웨어 설치 잘 안되고 짜증나 죽겠지? 그러니까 맥 사서 써라 라고
하는듯 싶네요. 뭐 어찌됐건 많은 해킨토시 사용자들에 의해 패치가 이뤄지고 있으니
이렇게 한번씩 설치 해보시면 좋은 경험이 될듯 싶습니다.
있습니다. 애플 社주관으로 PC에 Mac os를 설치하는 대회같은것도 있기도 했죠. 일단 Mac 자체가
일반PC와는 달리 바이오스를 사용하지 않고 EFI라는 것을 사용하기 때문에 그냥 DVD만 넣는다고
해서 설치가 되진 않고 가장 문제는 하드웨어적 문제인데 지금은 꽤 많은 부분이 해킨토시 이용자
들을 통해 패치가 이뤄져서 설치가 잘 되는 편입니다. 아무래도 Mac os의 편리함이나 디자인등에
매료되서 PC사용자들이 최근에 많이 시도해보는것 같은데 저 또한 인터페이스나 디자인이 마음에
들어 꽤전에 시도해보다가 특정 하드웨어 몇개가 죽어도 잡히질 않아 때려쳤던 기억이 나네요.
몇일전에 윈도우XP용 테마를 찾다가 osx 레오파드를 보고 다시한번 시도해 보기로 마음을
먹었습니다. 대개 많은 해킨토시 이용자분들이 XP나 비스타와 osx를 멀티부팅 하는 방법이나
Vmware로 설치해서 사용하는것으로 아는데 여기서는 가장 부담없는 Vmware를 통해 설치하는
방법을 알아보겠습니다. (사실은..귀찮아서...;)
1. VMware 셋팅
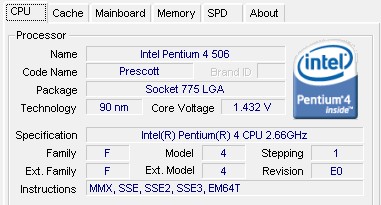
VMware를 설치하기전 자신의 하드웨어가 다운로드한 Mac os에서 지원하는지 확인해야합니다.
과거 해킨토시는 AMD CPU에서 설치하기 매우 힘든경우가 많았지만 최근에는 AMD CPU도
잘 되는것으로 알고있습니다. 인텔 CPU의 경우 SSE3을 지원해야 설치가능합니다. 위와같이
CPU-Z같은 프로그램으로 자신의 CPU를 확인합니다. 왠만한 사양의 CPU를 쓰고있는 분들은
SSE3을 지원합니다.
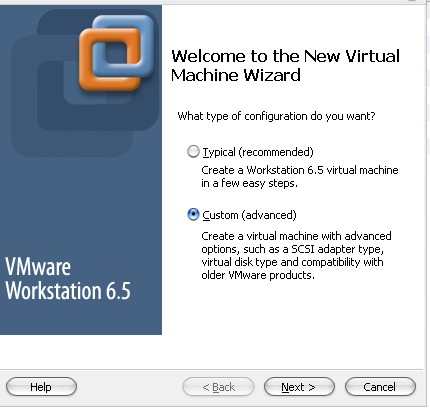
설치가 이뤄질 VMware의 가상PC를 설정합니다. File→new→Virtual Machine을 선택해서
다음과 같이 Custom을 선택해줍니다.
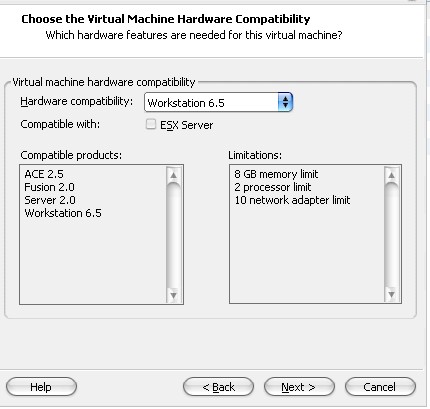
여기서는 Vmware 6.5를 사용했습니다. 6.0을 사용해도 무방합니다. Hardware Compatibility에서
5와 호환되게 하면 많은 제약이 따르므로 기본값으로 놔두고 Next를 눌러줍니다.
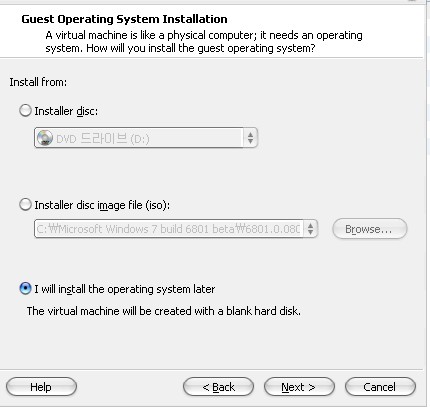
Vmware 6.0에서와 달리 6.5에서는 OS를 인스톨할 CD나 DVD,ISO이미지 여부를 묻습니다.
추후에 수정가능하므로 맨 아래를 선택하고 Next를 눌러줍니다.
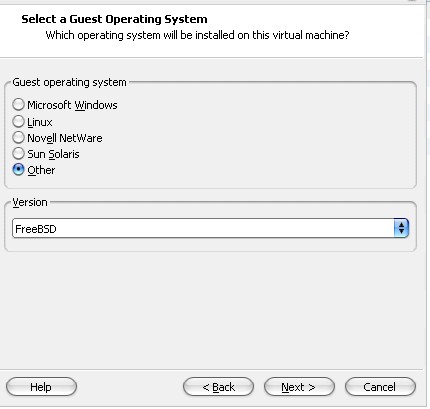
어떤 OS가 설치될것인지 묻게되는데 위와같이 설정해주고 Next를 눌러줍니다.
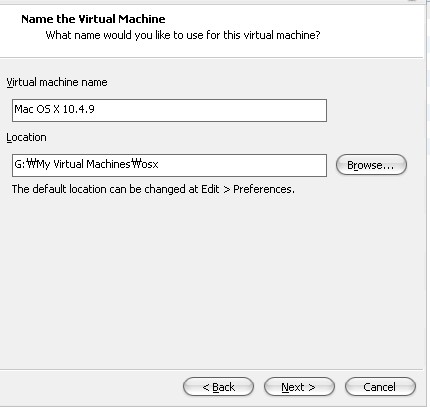
버추얼머신의 이름을 써주는 칸에 맘에드는 이름을 아무렇게나 입력해주고 머신이 저장되는
파일이 저장될 디렉토리를 지정해줍니다.
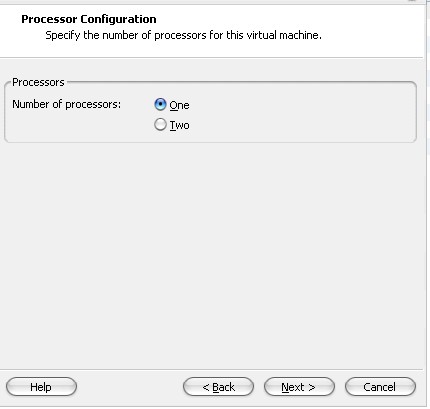
코어가 두개이상인 CPU의 경우 선택해주는 부분입니다. 쿼드코어 사용자도 Two로 선택하면됩니다.
저의 경우는 P4 프레스캇 싱글코어라 One을 선택했습니다.
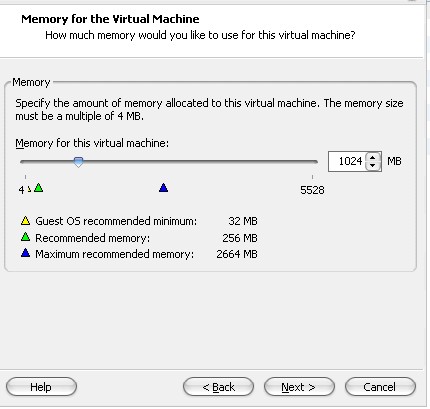
메모리 설정 부분입니다. 글을 쓰기전 미리 설치해본결과 2Gb나 1Gb나 가벼운 작업시 별로 큰
차이는 없었습니다. 1Gb정도만 설정해주고 부족하다 싶으면 나중에 수정해주면 됩니다.
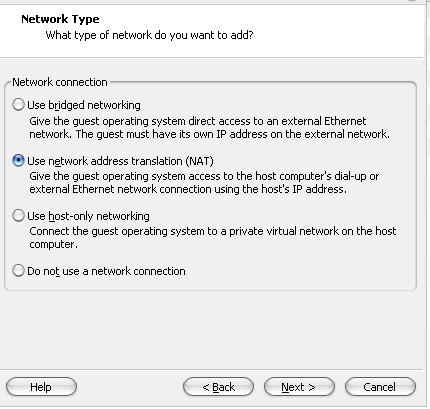
네트워크 설정 부분입니다. 공유기를 쓰신다면 Bridge 네트워크를 이용해야 될수 있습니다만
NAT가 가능하다면 NAT로 설정하는것이 편합니다.
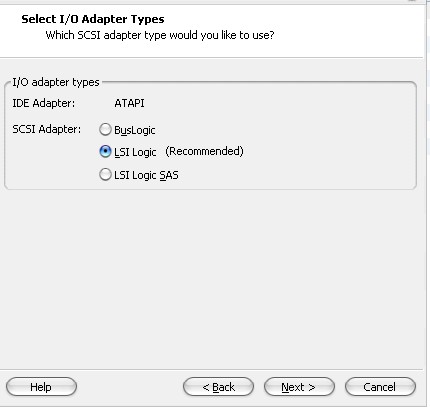
성능상 많은 차이를 보이진 않습니다.
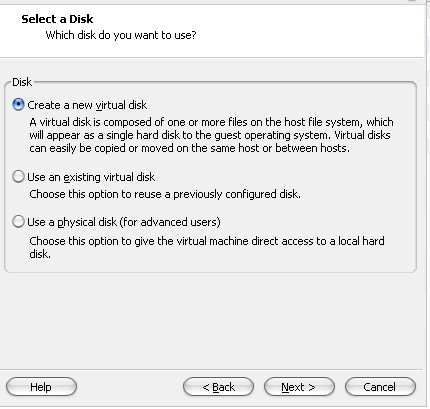
이제 버추얼머신에서 HDD처럼 쓰일 파일을 만들게 됩니다. 맨 아래를 선택하면 실제 HDD를
사용하게 되는데 여유로운 HDD를 가지고 계신분이라면 더욱 나은 성능을 위해 실제 HDD를
사용하시는것도 괜찮은 방법입니다. 다만 이경우 실제 HDD의 전체를 사용하게 되므로
반드시 남는 HDD를 사용하시기 바랍니다.
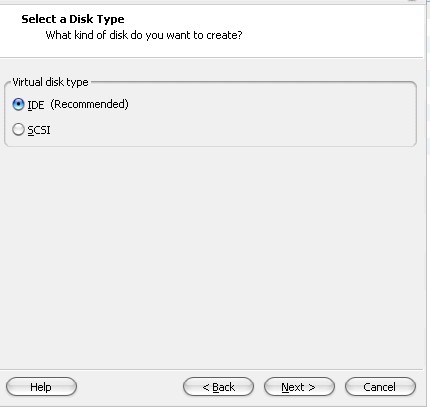
디스크 타입을 묻는데 SCSI로 설정시 인식하지 못할때가 있습니다. 여기서는 IDE로 설정하지만
SCSI로 설정시 이상 없으신 분들은 SCSI로 설정하시기 바랍니다.
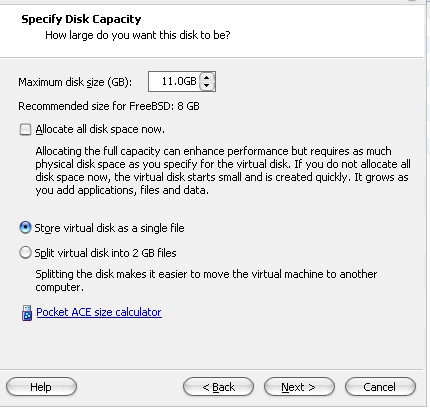
디스크의 전체 용량을 지정해 줍니다. osx 10.4.9를 설치하면 대략 6.8Gb정도의 용량이 소요됩니다.
실제로 osx를 활용하실분은 20~30Gb정도 설정해 주셔야 여러 프로그램도 설치하고 편하게 사용
하실수 있을듯 합니다. 지금 호스트PC에서 디스크 파티션 타입을 FAT32를 사용하시는분은 거의
없을것이라 생각하지만 만약 FAT32를 사용하는 디스크에서 지정한다면 맨 아래를 선택하셔서
디스크를 2Gb씩 나눠 사용하도록 하시기 바랍니다. 물론 실제 이용시에 디스크 용량은 똑같습니다.
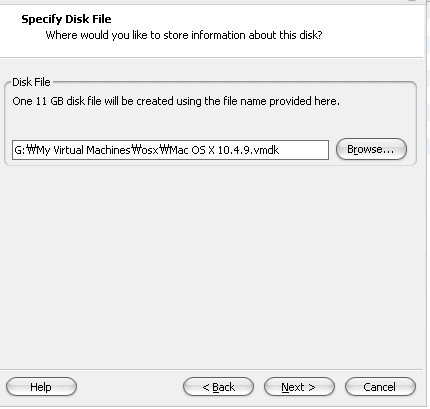
디스크 파일이 저장될 위치를 지정해줍니다. 아까 위에서 Vmware Location을 지정해준 곳과
동일하게 해놓는것이 편합니다.
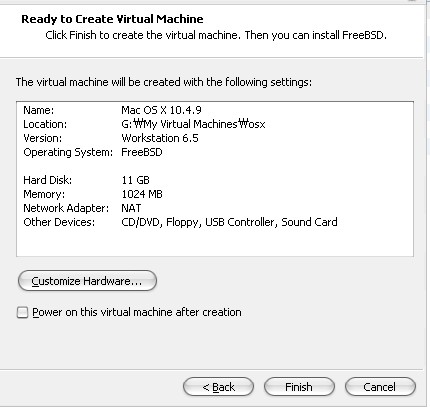
Customize Hardware를 눌러 약간 수정을 하겠습니다.
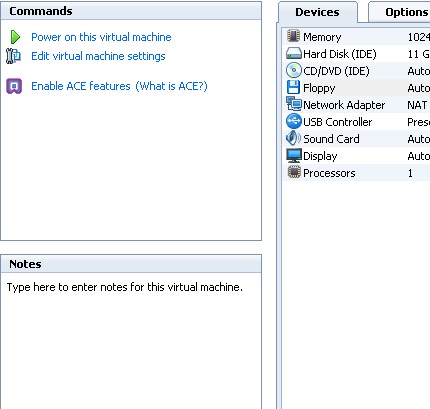
혹은 Finish를 눌렀다면 초기화면에서 좌측의 Edit virtual machine settings를 통해 수정을 합니다.
여기서는 플로피 디스크 드라이브를 삭제하겠습니다. 메뉴가 직관적이라 add / remove 버튼을
통해 손쉽게 삭제 가능합니다. Mac에서는 플로피 드라이브를 사용하지 않기때문에 삭제를 해줍니다.
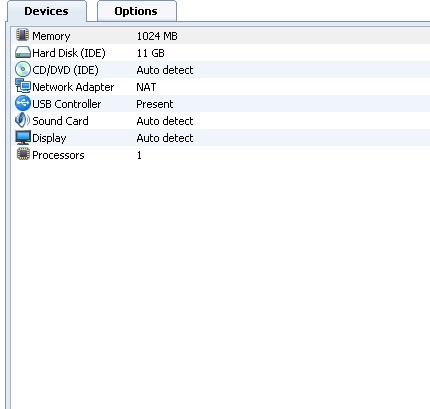
이제 Vmware에서 osx를 설치할 준비가 모두 끝났습니다.
2. Mac OSX 설치
인텔과 AMD CPU모두 왠만한 배포판에서 패치를 지원하는데 개인이 만든 배포판이 많아서 어떤
것은 설치가 안되기도 합니다. 아래의 토런트 파일을 다운로드 하면 세개의 토런트 파일이 있는데
각각 10.4.7, 10.4.8, 10.4.9 버전이 있습니다. 저의 경우는 10.4.9버전을 사용했습니다.
Mac_OS_X_10_4_9_Intel_SSE3_[JaS_10_4_8_AMD_Intel_SSE2_SS.torrent
JaS_Mac_OS_X_10_4_8_AMD_Intel_SSE2_SSE3_PPF_1_Defiant_di.torrent
Mac_OS_X_10_4_7_AMD_Intel_(JaS)_ISO_Repack-(4283690[1][1].2454.torrent
위는 파일 풀네임으로 어떤 패치가 이뤄져있는지 표시되있습니다.
토런트를 잘 모르시는 분들은 간단히 http://utorrent.com 에서 프로그램을 다운로드 받아
다운로드 받은 위의 파일을 클릭하시면 됩니다. 위의 세파일들은 그럭저럭 괜찮은 속도를 보입니다
당나귀나 이뮬처럼 사용자들이 모여있지 않으면 속도가 느리므로 빛의 속도는 기대하지 마시길..
모두 다운로드 하셨다면 Daemon툴등의 가상DVD 에뮬레이터 등을 사용해서 ISO이미지를 넣고
사용하셔도 되고 혹은 Vmware에서 ISO이미지를 직접 사용해서 설치 하시면 됩니다.
(Edit virtual machine settings에서 가능) 이제 Vmware의 상단의 플레이 버튼을 눌러
머신을 가동합니다.
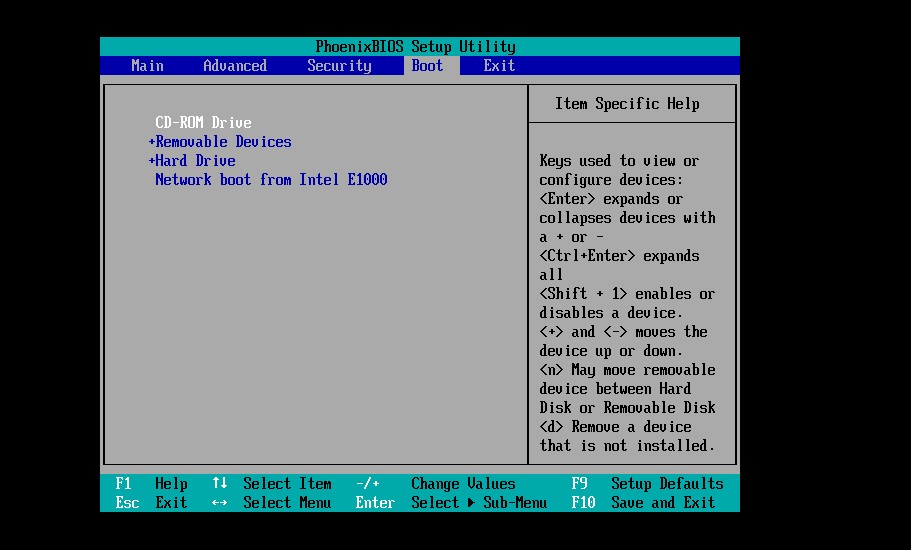
가동시 F2를 눌러 Boot 메뉴에서 CD-ROM으로 부팅가능하게 우선순위를 변경해줍니다.
그뒤 F10을 눌러 저장하고 빠져나옵니다.
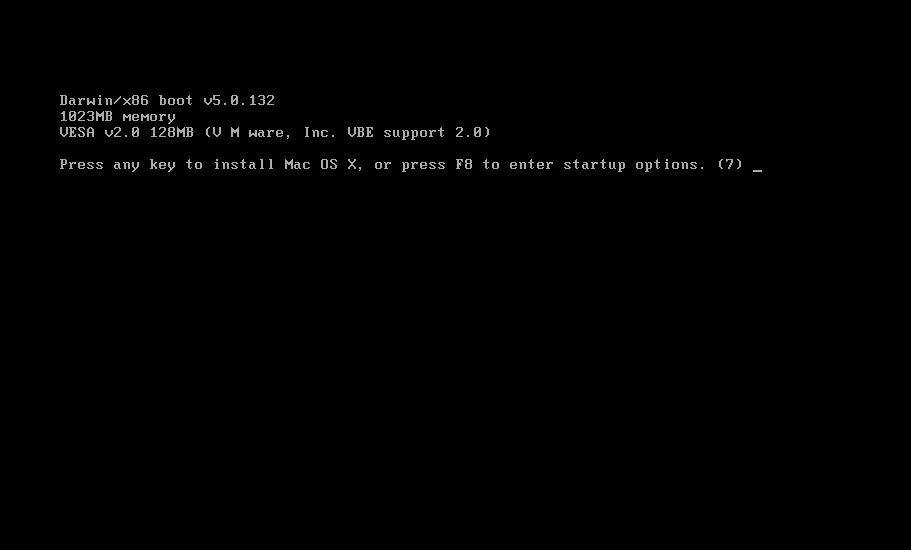
다음과 같이 설치 화면이 뜨면 10초가 다 지나기전 esc를 눌러줘야하는데 누르지 않으면
에러가 뜹니다,
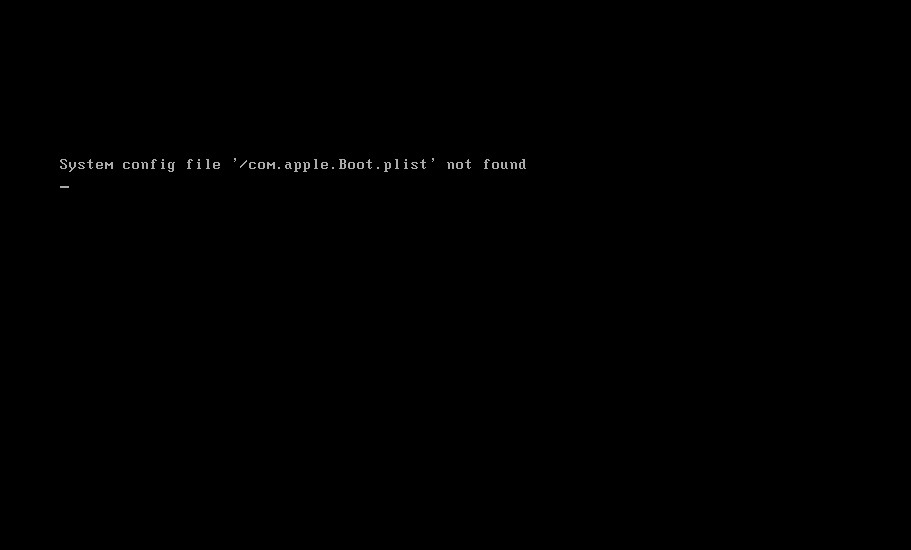
이와 같은 에러가 생깁니다. 물론 별 문제 없으니 ctrl+del+insert를 눌러 재부팅 하거나 멈춤버튼을
눌러 껐다 켠뒤 다시 esc를 눌러줍니다.
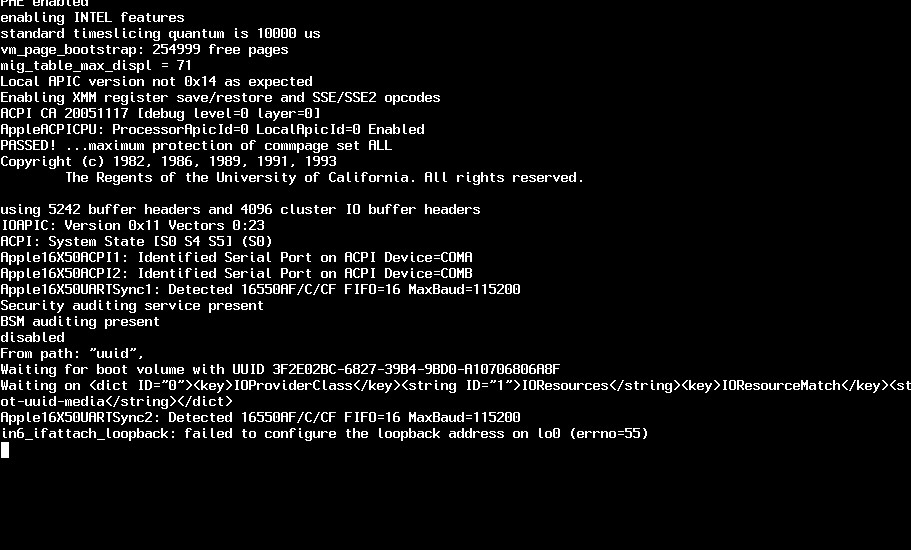
성공하면 위와 같이 여러가지 읽어들이는 글귀들이 좌라락 뜹니다.
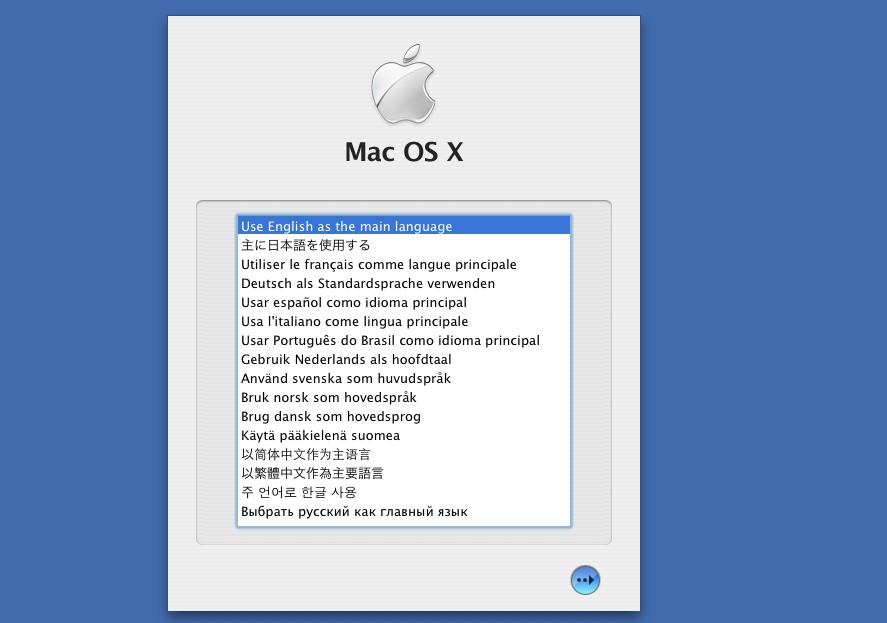
위와같이 설치 초기화면이 떠야됩니다. 당연한 말이지만 만약 뜨지 않고 멈춘다면 커널패닉일수
있는데 이경우 CPU가 설치 ISO에서 지원하지 못해서 일겁니다. 주언어로 한글 사용을 선택합니다.
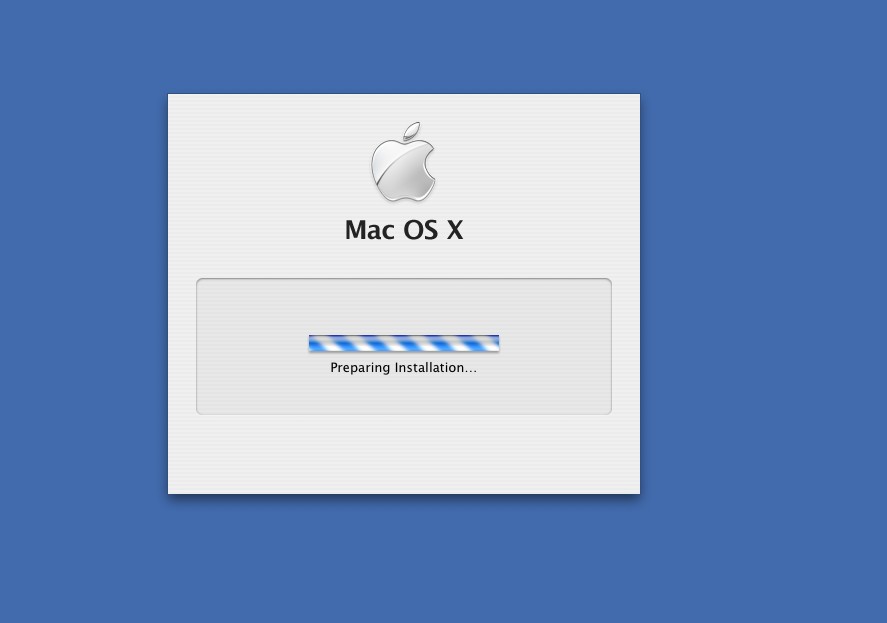
설치를 준비화는 화면이 뜹니다.
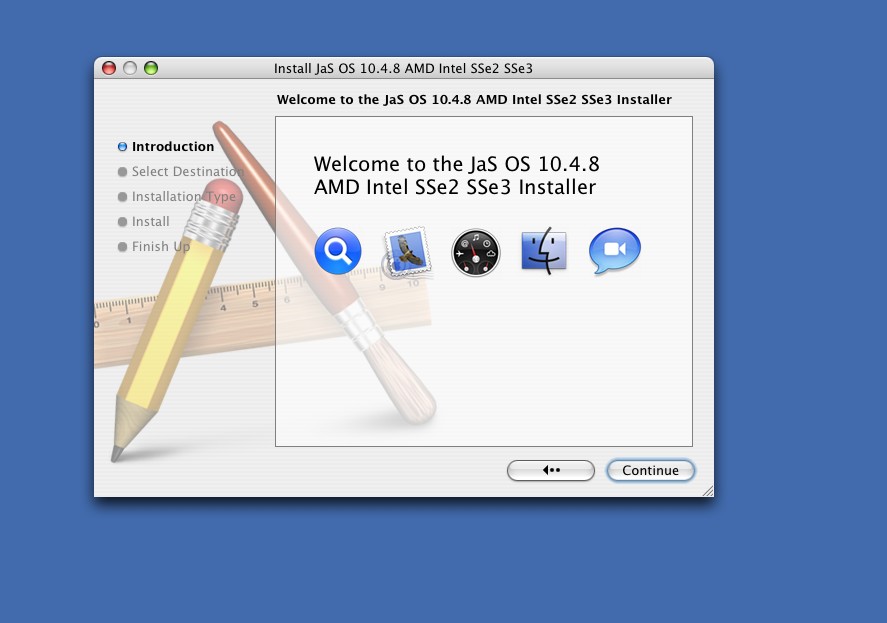
인스톨러 메인화면입니다 컨티뉴 해줍니다.
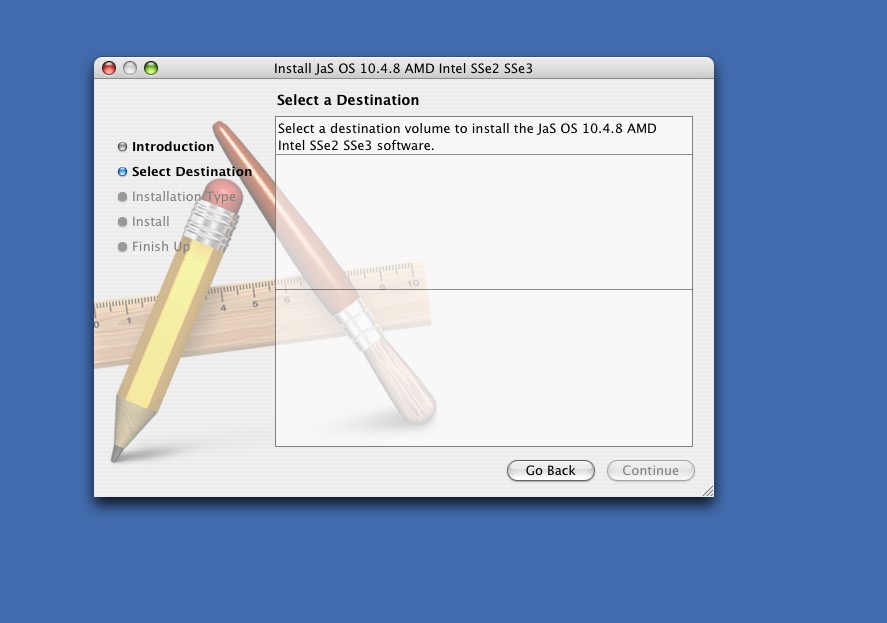
설치할 디스크를 묻는데 아무것도 안뜹니다 당황할것 없습니다. Vmware의 디스크가 파티션
설정이 되있지 않아서 그럽니다.
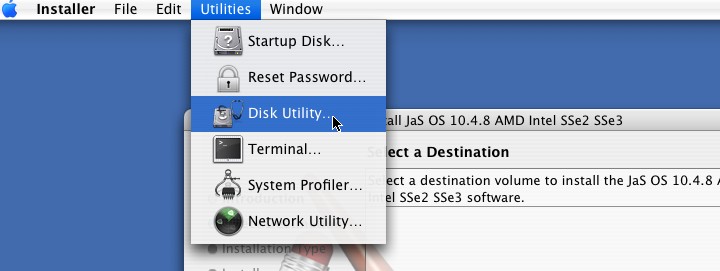
위와 같이 상단메뉴에서 선택해줍니다.
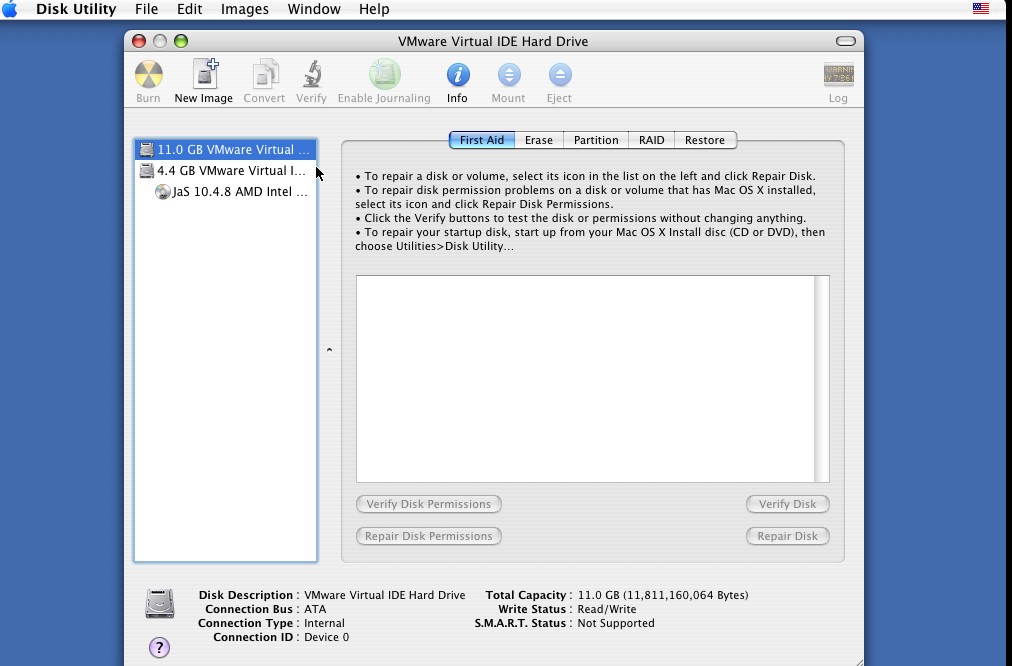
위와 같이 처음에 만들었던 VM디스크를 선택해줍니다. 그뒤 오른쪽에서 Partition을 선택해주면
다음과 같은 화면이 뜹니다.
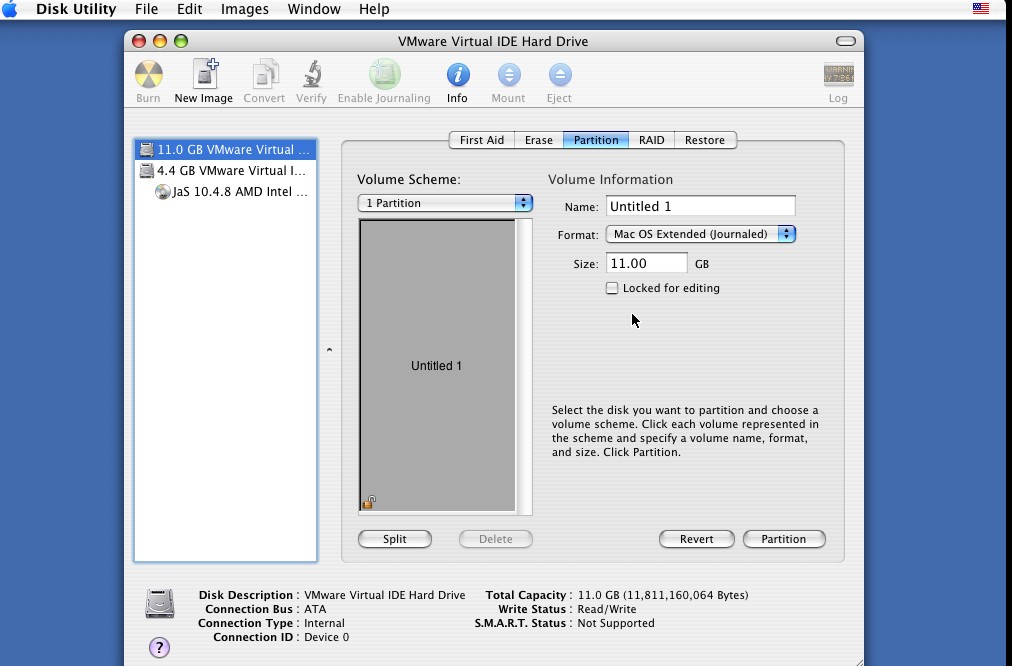
Volume Scheme에서 몇개로 파티션을 나눠줄지 선택하는 메뉴가 뜹니다. 최대 16개의 파티션으로
분할할수 있습니다. 여기서는 단일 파티션으로 1개를 선택했고 Name은 볼륨명이니 마음에 드는대로
써줍니다. 그아래 파티션 유형을 묻는데 맨 처음것을 선택합니다. 그뒤 좌측 하단 부위 Partition을
눌러주면 파티션 설정하면 디스크가 날라간다라고 하는데 알겠어 해줍니다. 모두 끝났으면
창의 빨간 버튼을 눌러 닫습니다.
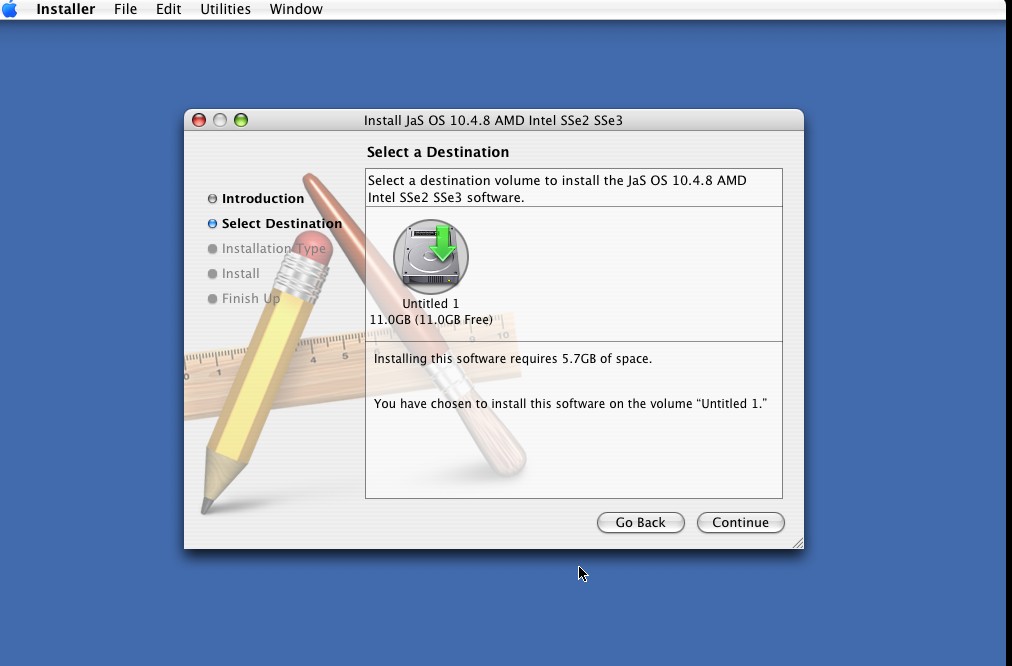
파티션 생성을 마치고 나면 다음과 같이 볼륨을 선택할수 있게되는데 HDD그림을 누르고
컨티뉴 합니다.
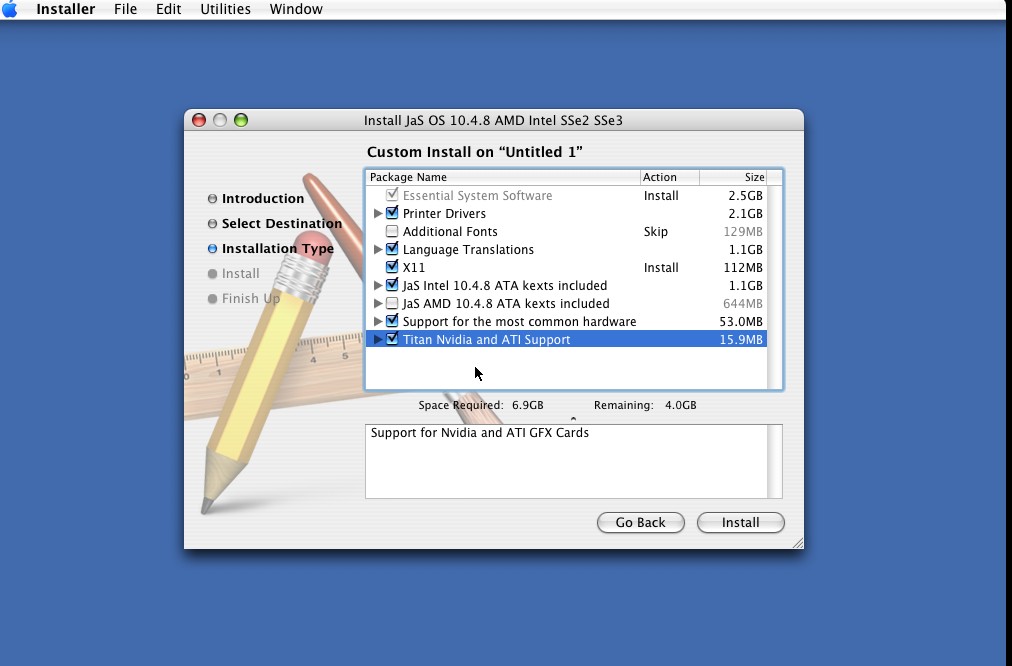
이제 설치할 몇몇 가지를 체크해줍니다 X11은 나중에 설치 가능하지만 그냥 체크해주고 아래에
Jas... Intel이나 AMD둘중 자신의 CPU에 맞게 체크해줍니다. 그리고 대다수의 하드웨어를 지원
가능하도록 Support..을 체크해주고 Nvidia,ATI그래픽 카드를 지원하는 Titan을 체크해줍니다.
인스톨 버튼을 누르면 설치원본을 검증하게 되는데 시간도 오래걸리고 잘못된 이미지라면
어짜피 다시 받는수밖에 없으니 Skip해줍니다.
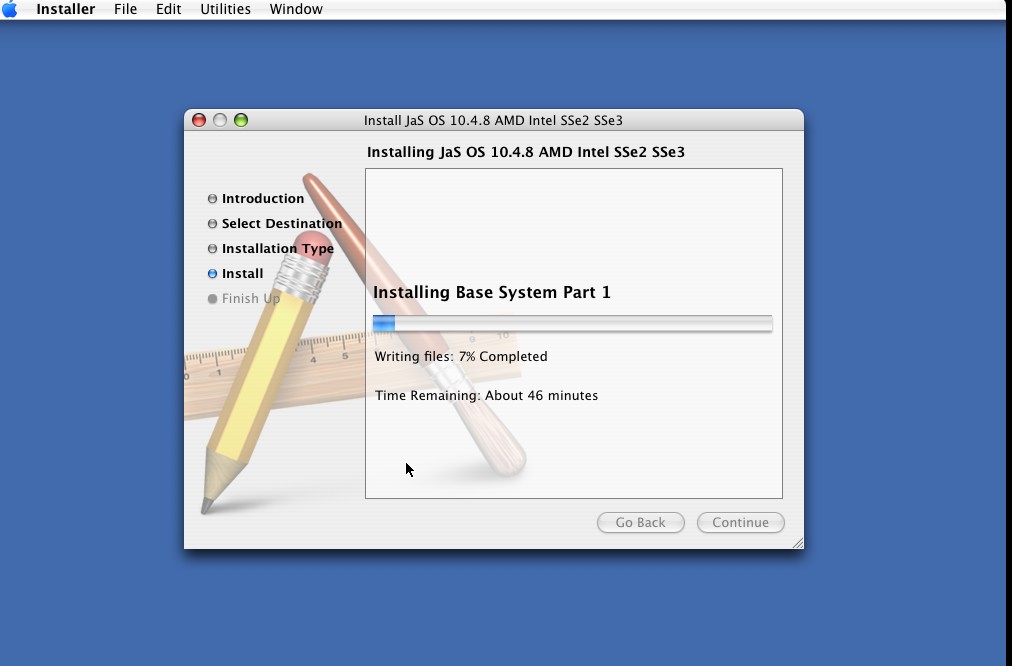
인스톨을 시작하게 됩니다. 베이스 시스템을 설치하는데에 예상시간 44분이지만 모두 설치하고나면
저의 경우 두시간 넘게 소요됐습니다. 가능하면 성능 좋은 시스템에서 사용바랍니다.;;
설치하는도중 멀티부팅용으로 사용하는 거의 수명이 다되서 골골대던 HDD가 또 말썽을 일으켰
습니다. 최근엔 상태가 더 심각해져서 사용중에 전원을 껏다켠것처럼 힘을 못받다 뻗어버리네요.
결국 이 다음화면부터는 스샷을 찍지 못했지만 인스톨이 끝나면 재부팅 되고 설치 완료입니다.
처음 부팅화면에서 몇가지 설정을 거친후 본 메인화면으로 넘어가는데 이 또한 어려운것이
전혀 없기때문에 넘어가도 괜찮을듯 합니다.
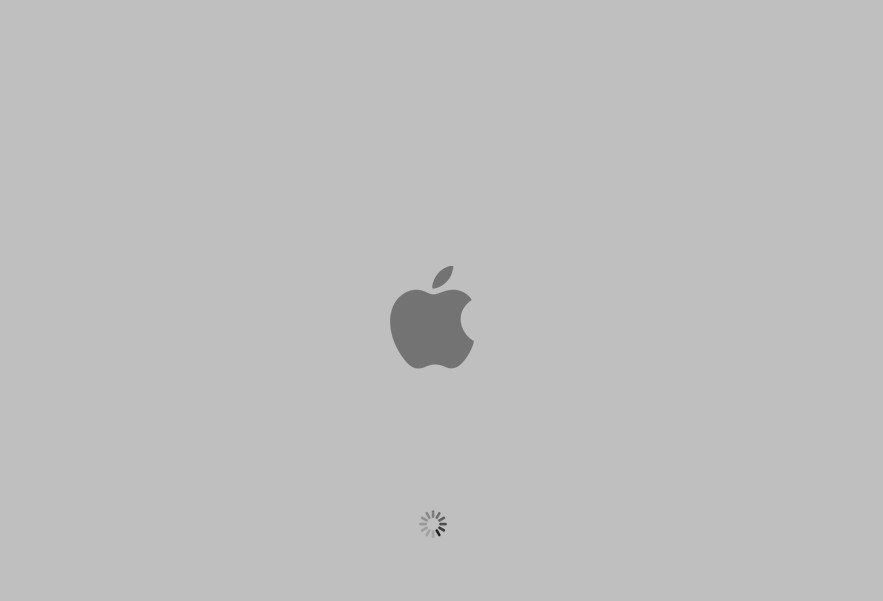
OSX의 부팅화면 역시 깔끔하네요.
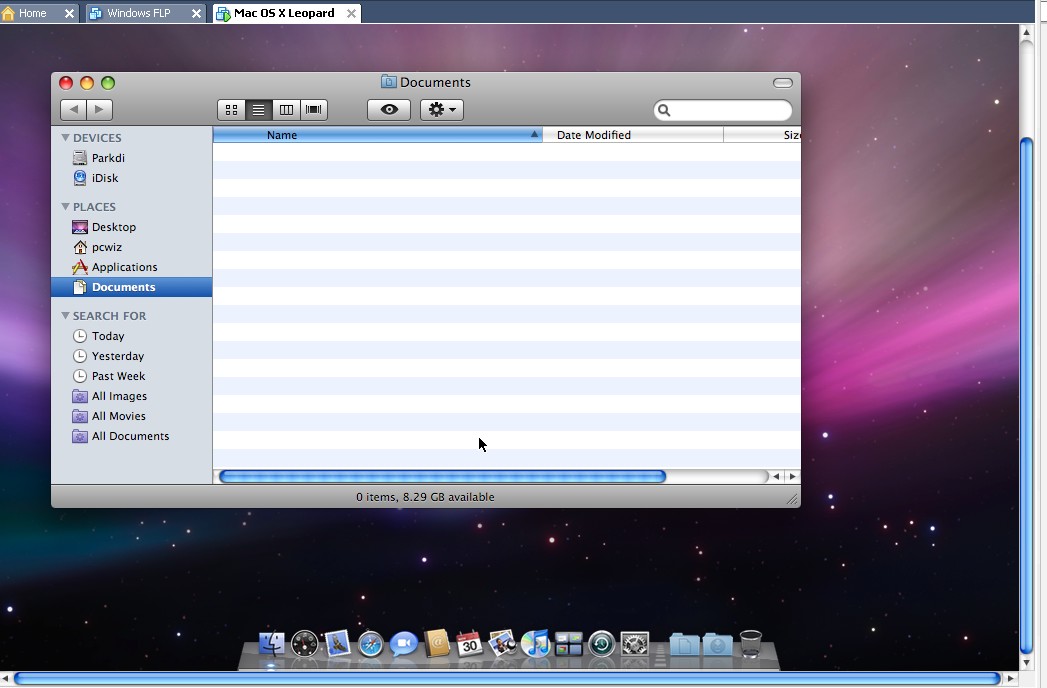
꿩대신 닭으로.. 미리 설치해뒀던 레오파드 메인화면입니다.
(내용추가 : 이 VMware이미지는 외국에서 꽤 알려진 pcwiz판 레오파드 VMware이미지를
받은것으로 제가 직접 설치했다는 의미는 아닙니다. 물론 레오파드 플랫이미지로 제가따로
설치는 했었습니다만 지금은 쓰지 않고있네요. 따로 말씀하신분이 있어서 내용을 추가합니다.)
OSX를 Vmware를 통해 설치해서 활용까지 하고 싶으신 분들은 최소한 듀얼코어 CPU를 사용해야
할듯 합니다. 제 시스템에서 설치를 끝마치고 Vmware로 이것저것 해보려고 하면 너무 더뎌서
사용가치가 없었습니다. (P4 2.66Ghz) 그래도 해킨토시를 설치해보고 잠깐 사용해보니 편하긴
편하더군요. 하지만 십수년간 윈도우에 익숙해져서 파일 관리등에 있어서는 리눅스가 익숙하신
분들이 osx를 쓰시면 편할듯 합니다. 실제 시스템 상에서 설치하면 하드웨어가 제각각이라
설치가 실패하는 경우도 생길듯 합니다만 Vmware를 사용한다면 왠만해선 설치에 성공하리라
봅니다. 애플에서는 OSX의 해킹에 대해 하려면 해라식으로 놔두고 있는데 이에 대해서
사용자 의견이 분분합니다. 제 생각에는 뭔짓을 해서든 한번 어렵게 써보고 osx의 편리함을
느껴봐라 맥에서 안쓰니까 하드웨어 설치 잘 안되고 짜증나 죽겠지? 그러니까 맥 사서 써라 라고
하는듯 싶네요. 뭐 어찌됐건 많은 해킨토시 사용자들에 의해 패치가 이뤄지고 있으니
이렇게 한번씩 설치 해보시면 좋은 경험이 될듯 싶습니다.
'기타IT관련정보 > 기타' 카테고리의 다른 글
| 무선랜 보안문제의 심각성에 대해..(WEP,WPA) (2) | 2009.02.16 |
|---|---|
| 삼성 센스600 노트북의 터치패드를 PS/2 터치패드로 만들기 (5) | 2008.12.08 |
| 허접한 자작(?) 컴퓨터, LCD모니터 (10) | 2008.11.26 |
| HDD Regenerator (배드섹터 검출 및 치료유틸리티) 소개 (11) | 2008.01.12 |
| Textcube 1.5 beta1 발표소식 (7) | 2007.07.03 |
 invalid-file
invalid-file