앞에서는 Vmware의 에디션들에 대해서 간단히 살펴보았다. 이번엔 윈도우 운영체제 위에서
vmware를 설치하고 다른 운영체제를 VMware에서 설치하는 방법을 캡쳐화면과 함께 설명하겠다.
필자의 설치환경 : Windows Vista Ultimate K(32bit), P4 2.66G(506), 512*2EA(1GB RAM)
준비물 : 가상CD or DVD롬 생성프로그램(ex:daemon) , Vmware workstation(윈도우XP용)
VMware를 설치할 드라이브의 파티션종류를(NTFS)로 설정(권장)
(1)설치
설치 방법은 매우 쉽다. 경로를 설정해줘도 되고 기본경로로 설치해도 상관없다. vmware설치
파일을 실행시켜 끝날때까지 Next만 눌러주면 설치가 끝난다. 설치후 vmware workstaion 아이콘을
시키면 아래와 같은 화면이 나오게 된다.
(2)가상머신 만들기
가상컴퓨터를 만들기 전에 몇가지 참고사항을 쉽게 설명하겠다. 생성방법엔 여러가지가 있는데
물리적 하드디스크를 그대로 사용해서 가상머신을 실행하는 방법과 파일로 저장해서 쓰는방법이
있는데 여기선 후자를 선택하도록 하겠다. 물리적 하드디스크를 사용해서 생성하면 읽기 속도는
빠르겠지만 에러가 났을때 복구하기가 힘들수도 있기때문에 파일로 저장하는 법을 설명하려고
한다. 파일로 저장했을경우 맘에 들지 않으면 지워버리면 끝이기때문에 매우 깔끔하고 편리하다.
준비물에서 파일시스템을 NTFS로 설정하라고 한것은 FAT32 시스템에선 만약 파일로 저장한
가상머신의 용량이 4gb를 넘어가면 파일을 여러개로 나눠서 저장하기 때문인데 필자는 한파일에
몽땅저장하는 경우와 나눠서 저장하는 경우 모두 접해봤지만 체감속도의 차이는 어느것이 더빠르
다고 하질 못하겠다. 어쨋든 여기서는 파일 한개에 모두 저장하는 방식을 사용할것이다. Vmware
Workstation을 실행시키고 File메뉴로 가서 아래 그림과 같이 눌러줘서 새머신을 만들 준비를 한다.
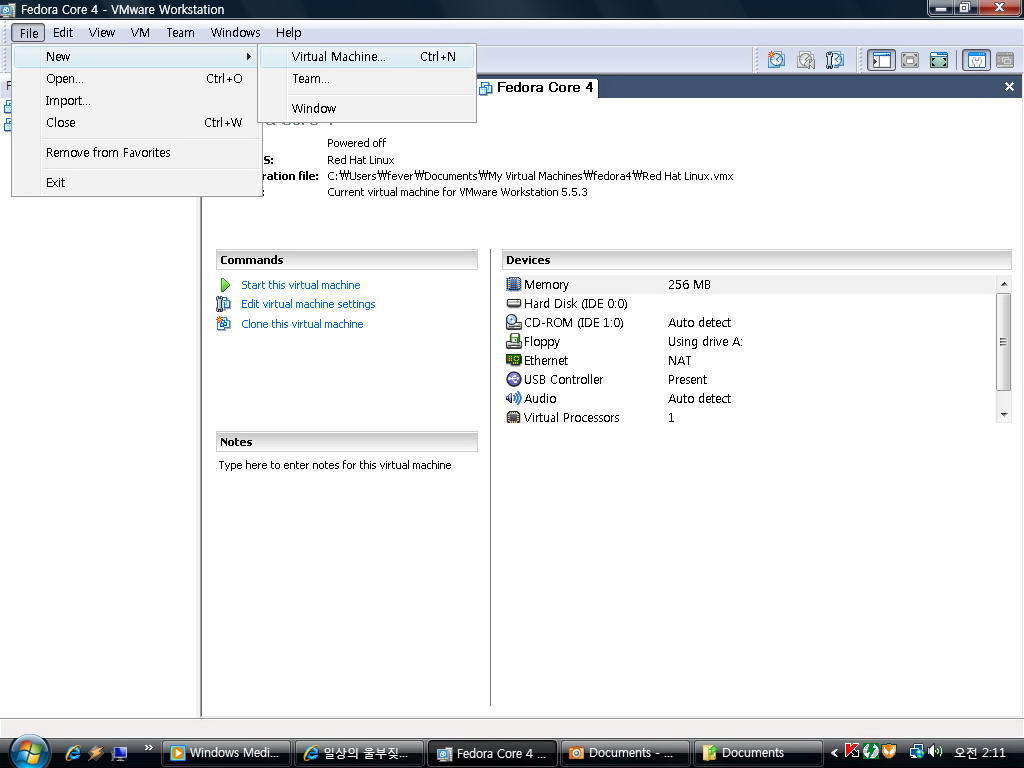
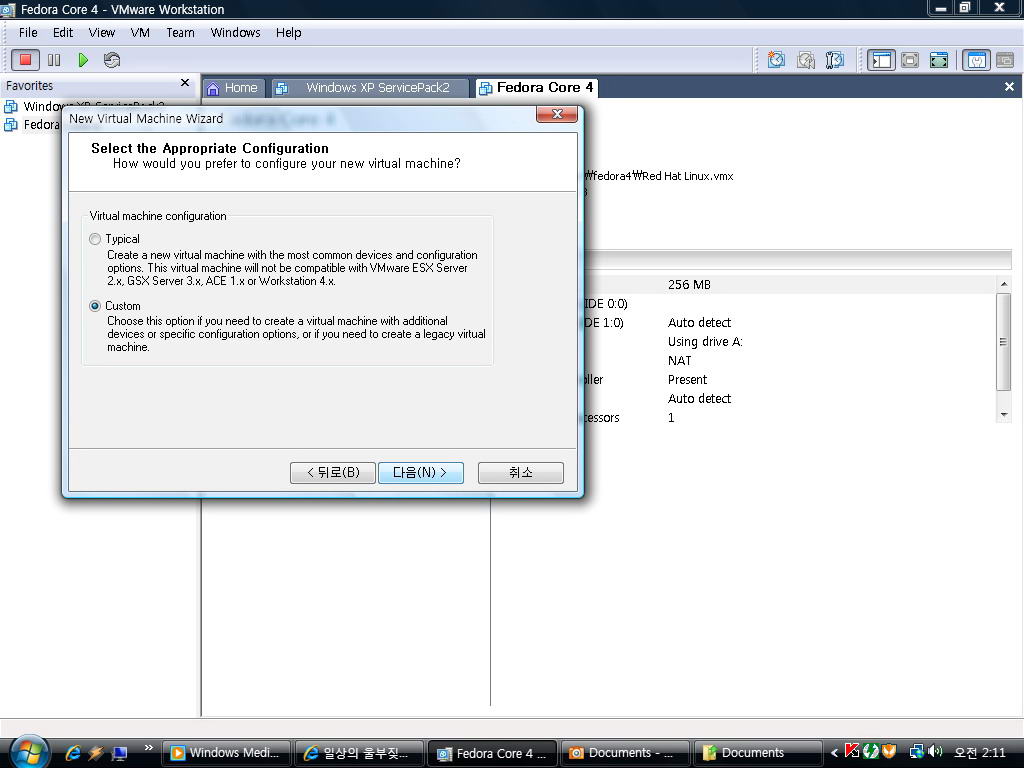
New옵션을 선택해준다. Legacy를 선택할경우 현재사용하는 Vmware의 신기능들을 제대로
사용하지 않는다.
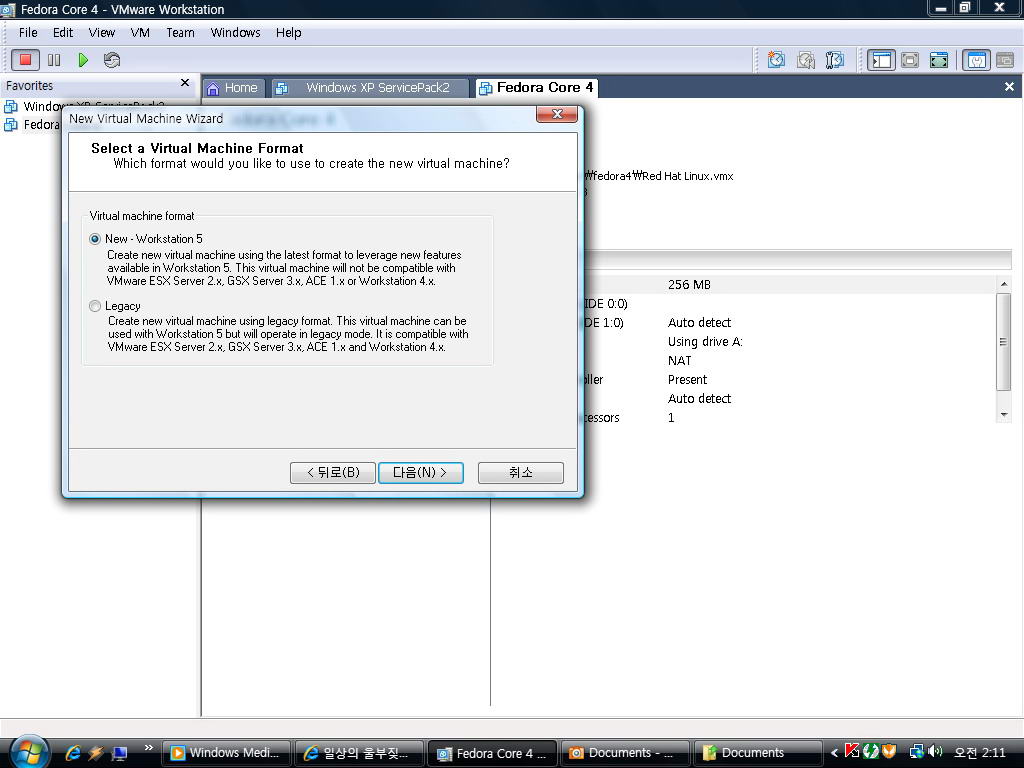
여기서는 윈도우XP Professional(SP2)를 설치하도록 할것인데 OS종류를 고르면 된다.
VMware최신판에서는 Vista의 설치도 지원한다.
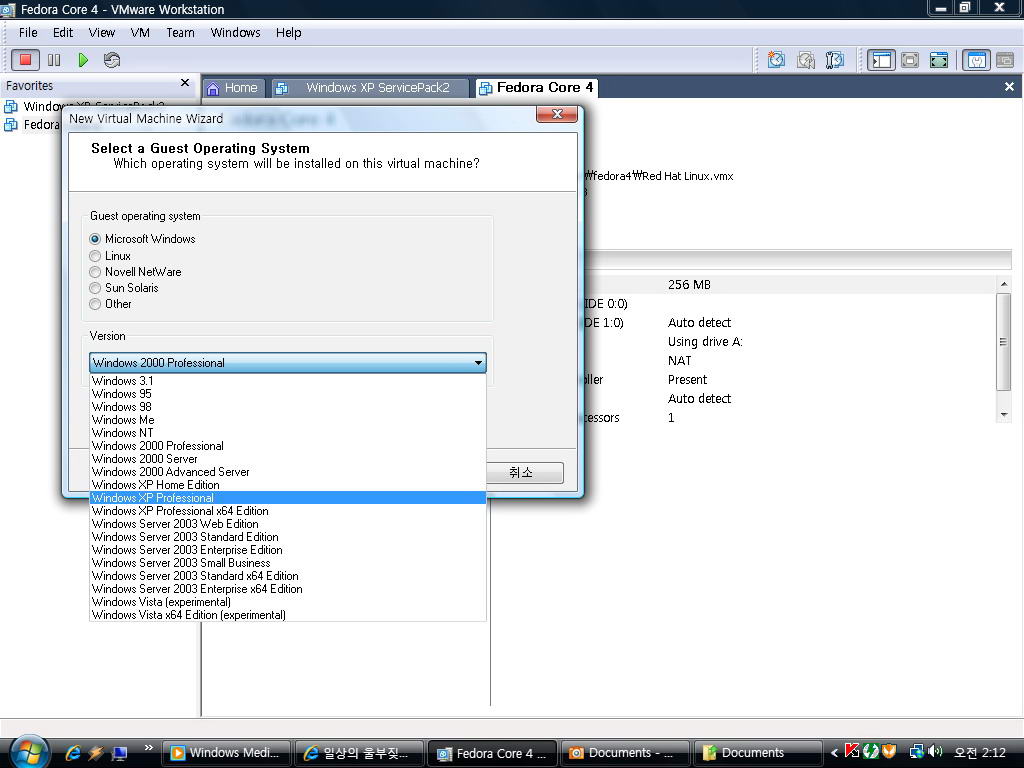
Vmware파일이 저장될 경로를 지정해준다. 마음에 드는 폴더로 고르면 된다. 선택은 자유~
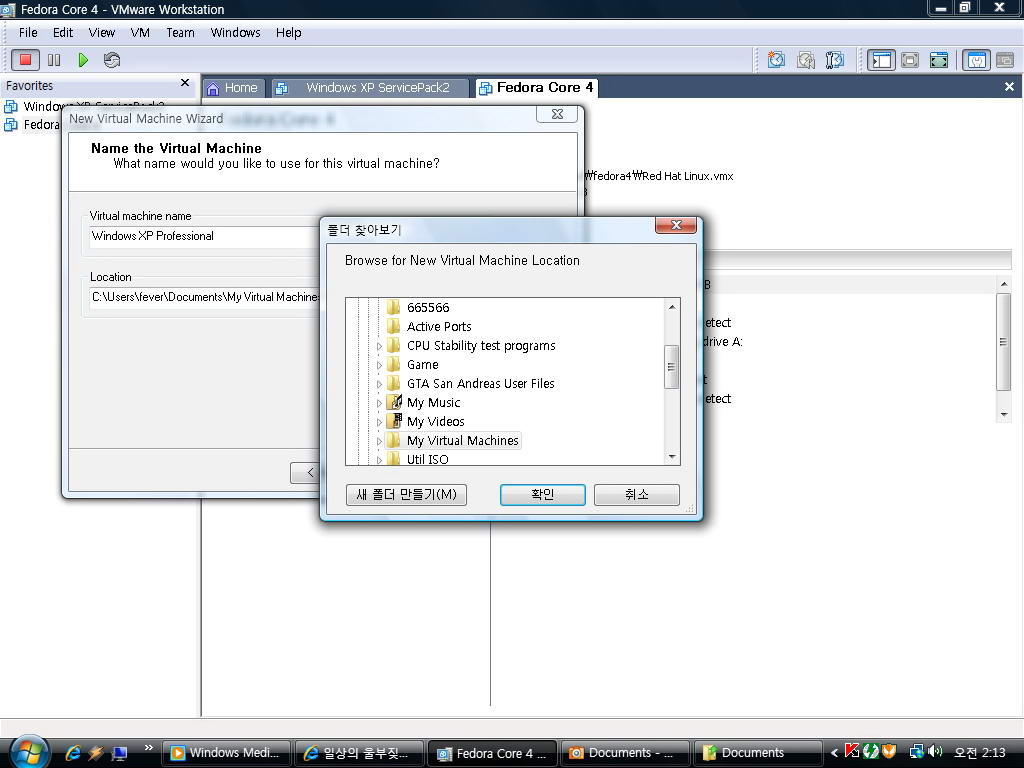
CPU가 한개인지 두개인지를 설정해주는 부분이다. 듀얼코어는 Two를 선택하면 된다. 여기서
실제컴퓨터의 cpu가 싱글코어라면 Two를 선택하면 제대로 지원하지 못한다.
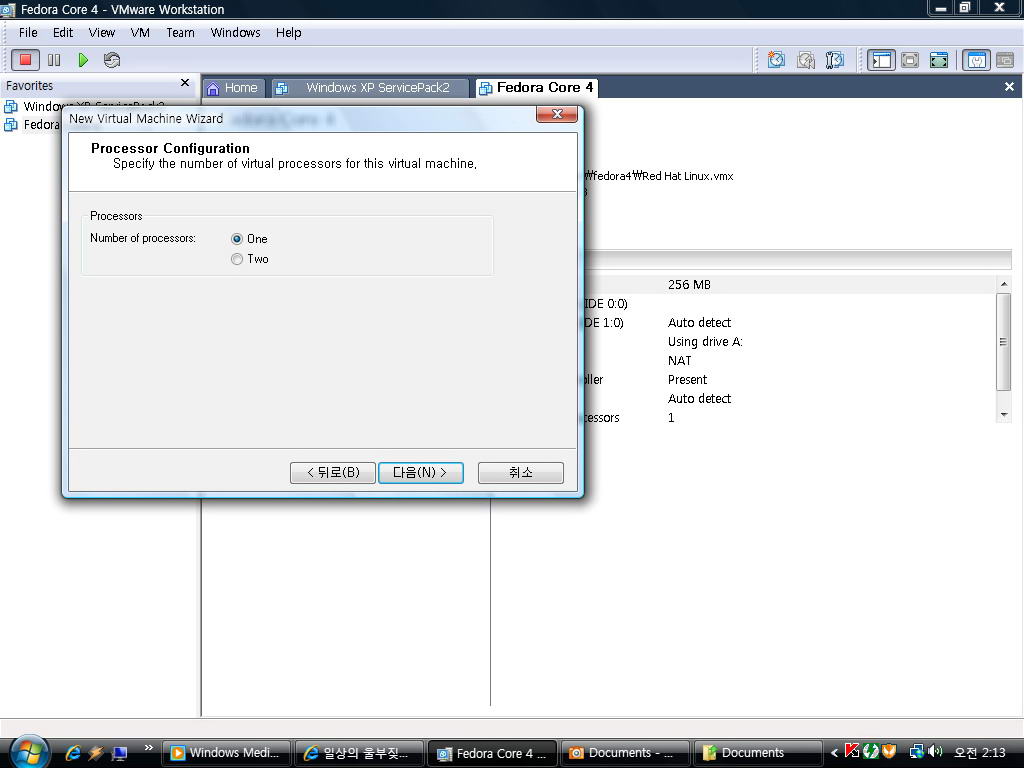
가상머신에서 쓸 메모리의 양을 할당해준다. 여기서 주의할점은 필자의 예를 들어 필자의 메모리는
1GB인데 비스타에서 많은 양을 소모하기때문에 만약 가상머신에 많은 양의 물리적 메모리를 할당
해준다면 하드디스크를 사용해 가상메모리를 읽어들이기 때문에 양쪽모두가 느려진다.
때문에 이럴경우 가상머신에 권장사항만큼의 메모리만 지정해주면 무거운 작업을 하지 않는 이상
오히려 속도 향상을 불러일으킨다. 여기선 256Mb를 지정해줬고 만약 메인OS가 많은양의 물리적
메모리를 소모하지 않고 충분한 양의 물리적 메모리가 설치된 상태라면 크게 할당하면 속도향상을
기대할수있다.
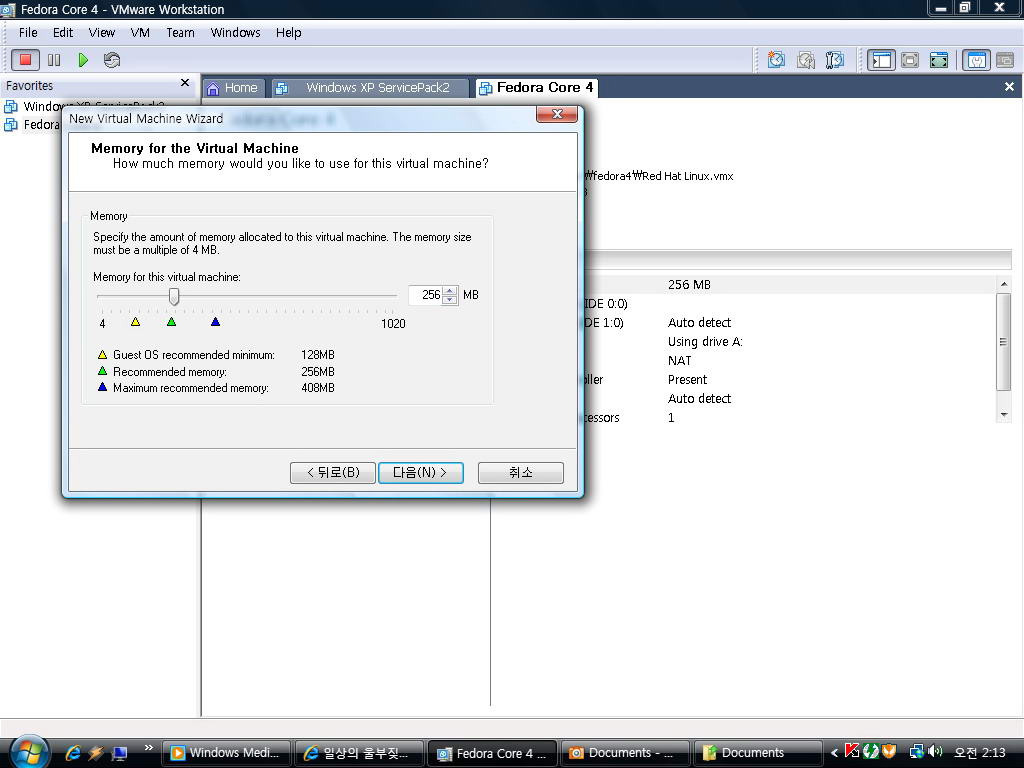
네트워크설정을 해줄 부분이다. 포트부분에 대해서는 나중에 VMware상세설정방법에 대해서 설명
하도록 하겠다. 어쨋든 bridged network를 선택한다면 실제컴퓨터의 IP를 직접적으로 할당해 주는
방법인데 더 설정해야할부분도 있고 귀찮은 면이 있어서 여기선 NAT을 선택하도록 하겠다. NAT을
이용해서 포트포워딩을 사용하면 가상머신에서 가상웹서버를 만들수도 있고 리눅스에서 웹서버
설치하기 강좌에서 설명한바 있다.
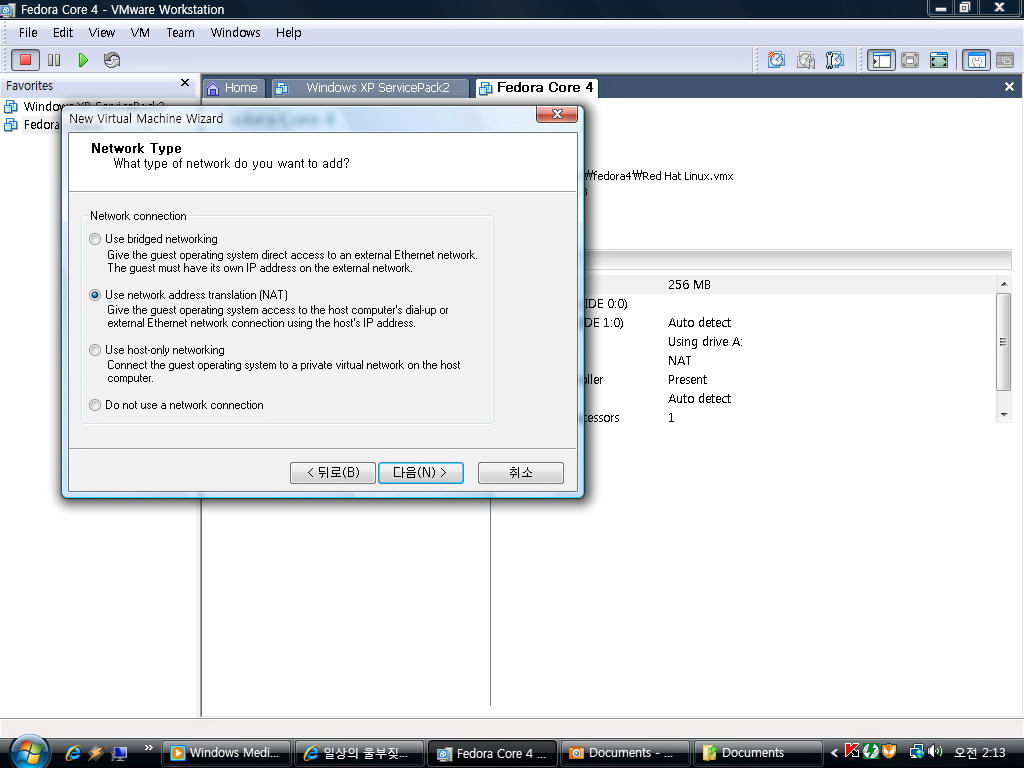
Adapter type을 지정해주는 부분인데 여기선 bus logic을 선택하였다. 윈도우의 경우 별상관없으나
리눅스설치의 경우 커널(kernel)의 상태에 따라 틀린데 대략 LSI logic을 많이 사용한다.
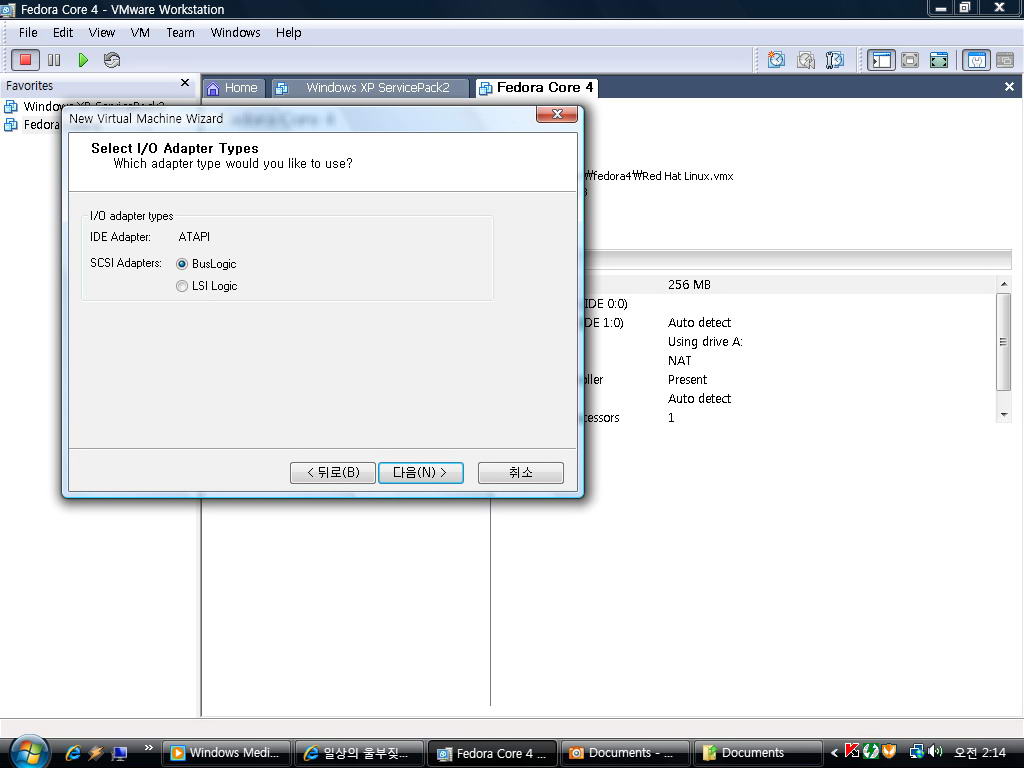
가상머신이 저장될 방법을 지정하는 순서이다. Create a new virtual disk를 설정하면 가상머신을
파일로 저장하게 되며 안전한 방법이다. 두번째는 원래 가지고 있던 가상머신 디스크를 사용해야
할때 사용할 메뉴이고 세번째는 직접 물리적 하드를 읽어들이는 읽기속도가 약간더 빠를지 모르지만
위험한 설정법이다. 여기선 파일로 저장하는 방식을 사용하도록 한다. (필자는 새가슴이라 세번째
설정법은 한번도 사용해본적이 없다..ㅡㅡ;)
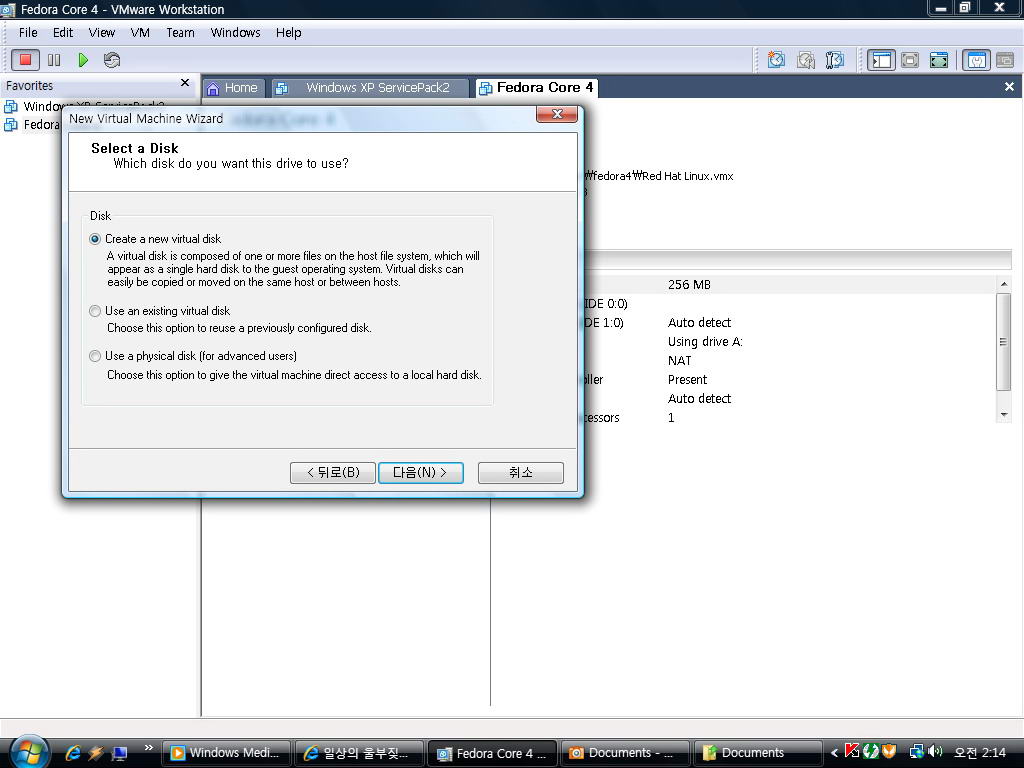
디스크 타입을 지정해줄 순서인데 IDE를 선택한다 다른 OS를 설치할때 권장사항이 SCSI로 나올
때가 있는데 OS설치가 불가능해 지는 경우가 있으므로 IDE를 선택하여 설치하도록 한다.
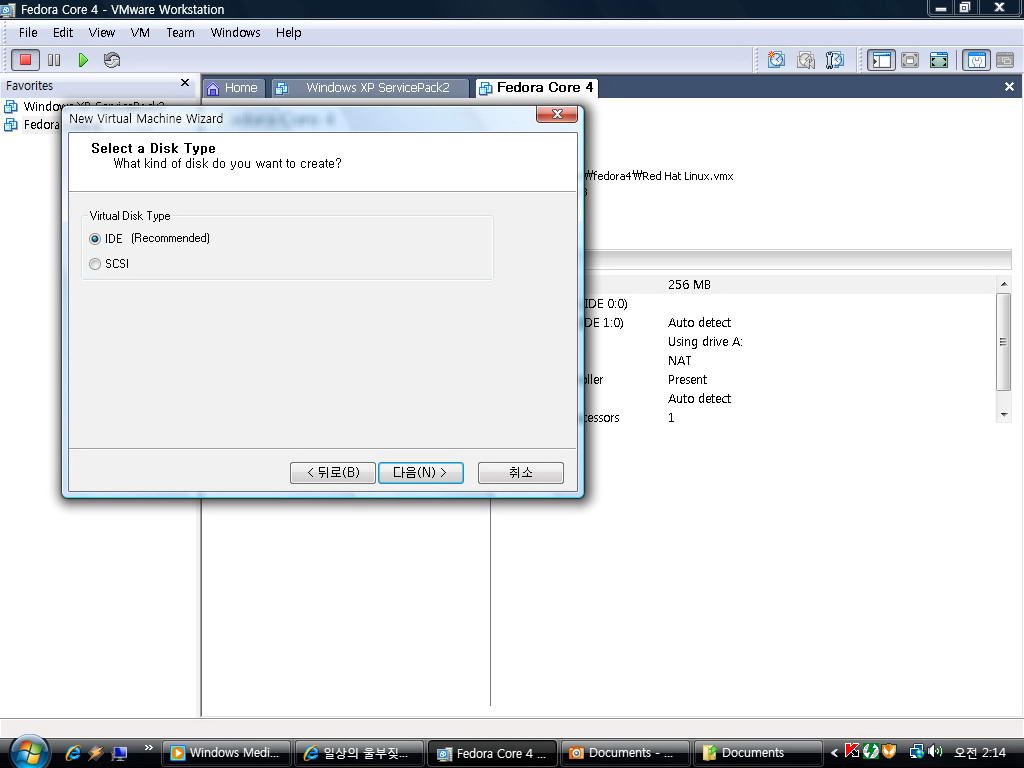
저장될 파일의 크기를 지정해주는 부분이다. disk size를 지정해주면 마치 물리적 하드디스크의
실사이즈 처럼 설정을 해주게된다. 쉽게 설명해서 100GB로 설정했다면 가상머신의 가상하드디스크
의 용량이 100Gb가 되는것이다. 물론 무작정 크게 잡을순없고 실제 하드디스크의 용량형편에
그리고 활용용도에 맞춰 가늠잡아 용량설정을 해주면 된다. 두번째 메뉴는 가상머신의 안정성은
높아질수있지만 용량을 많이 잡아먹는다..추천하지 않는 방법이고 세번째는 앞서 설명했던것처럼
저장될 파일을 2GB씩 나눠서 저장하고 읽어들이는 방식이다. 예를 들어 디스크를 8GB로 설정하고
이것저것 설치했는데 가상머신의 디스크가4GB 정도 사용했다고 하면 두개의 파일로 나눠서 저장
을 하게된다. 만일 실제PC의 하드디스크 파일 시스템이 FAT32인데 이것을 설정해주지 않았다고
해서 걱정할 필요는 없다. 나중에 쓰다보면 자동으로 나눠서 저장해준다.
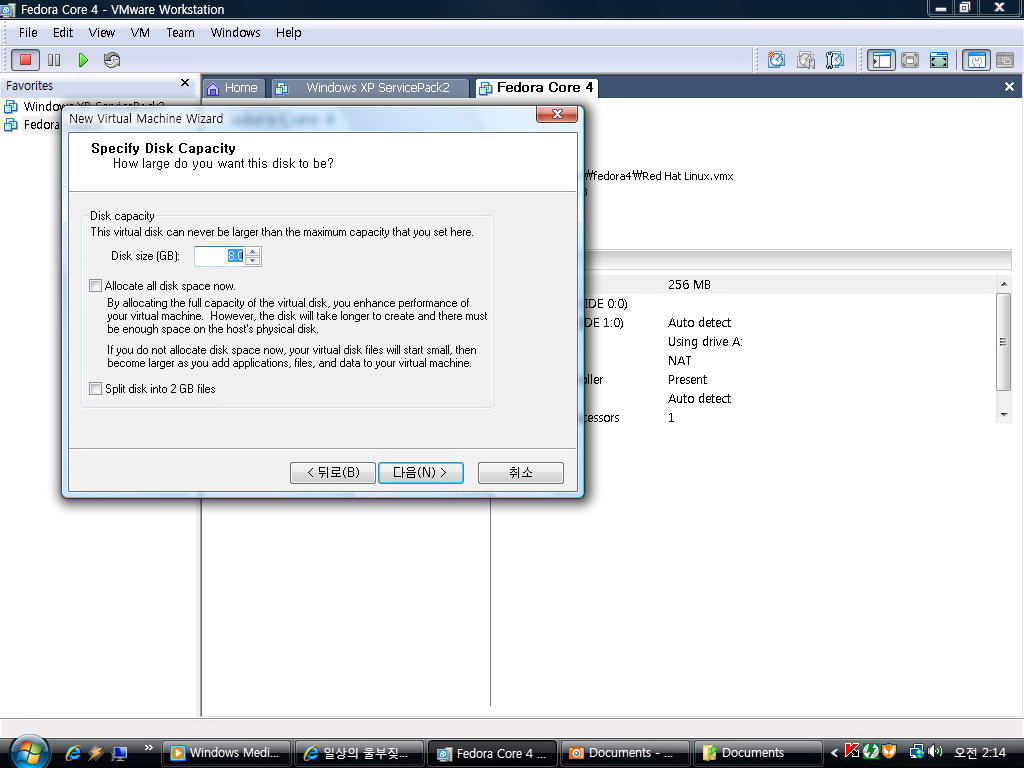
가상머신이 저장될 폴더를 지정해주는 곳이다. 한참 앞서 저장했던곳이랑 같은 폴더에 저장하는것이
깔끔하고 좋다.
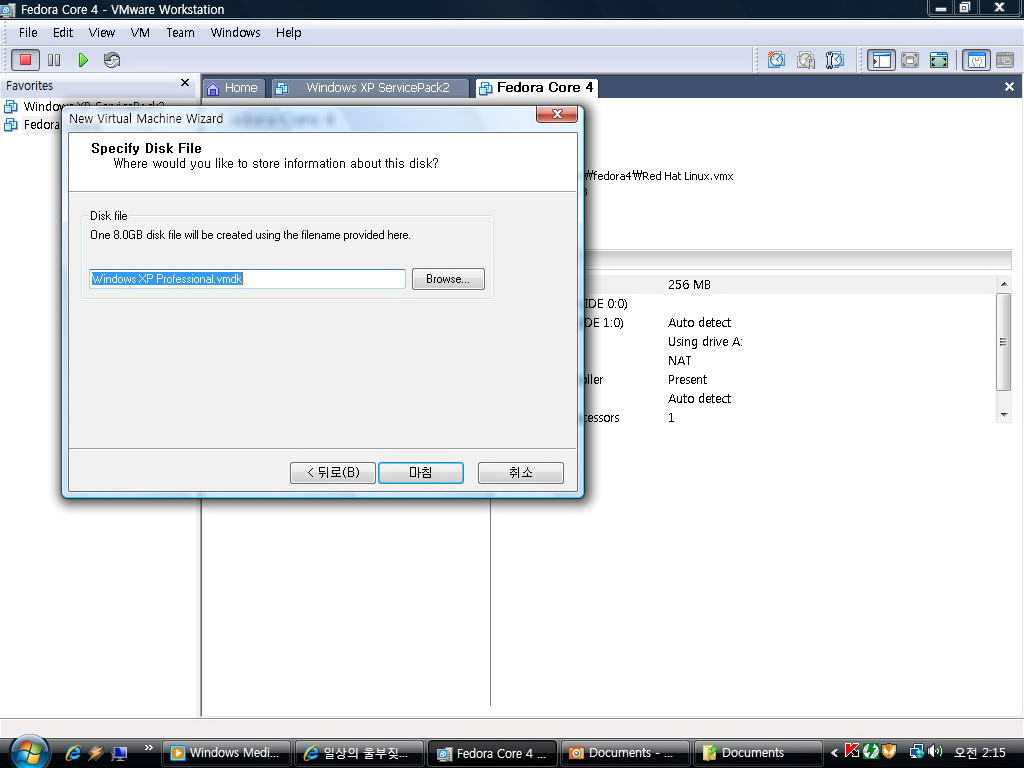
여기까지 가상머신의 틀이 갖춰졌다. 이제는 마치 실제 컴퓨터처럼 부팅을 해서 사용할수 있게
된것이다. 램이나 다른 상세 설정법은 다른 강좌에서 진행할 것이지만 처음 설정할때 실수했다고
해서 다시만들 필요는 없고 다시 설정해 줄수가 있다.
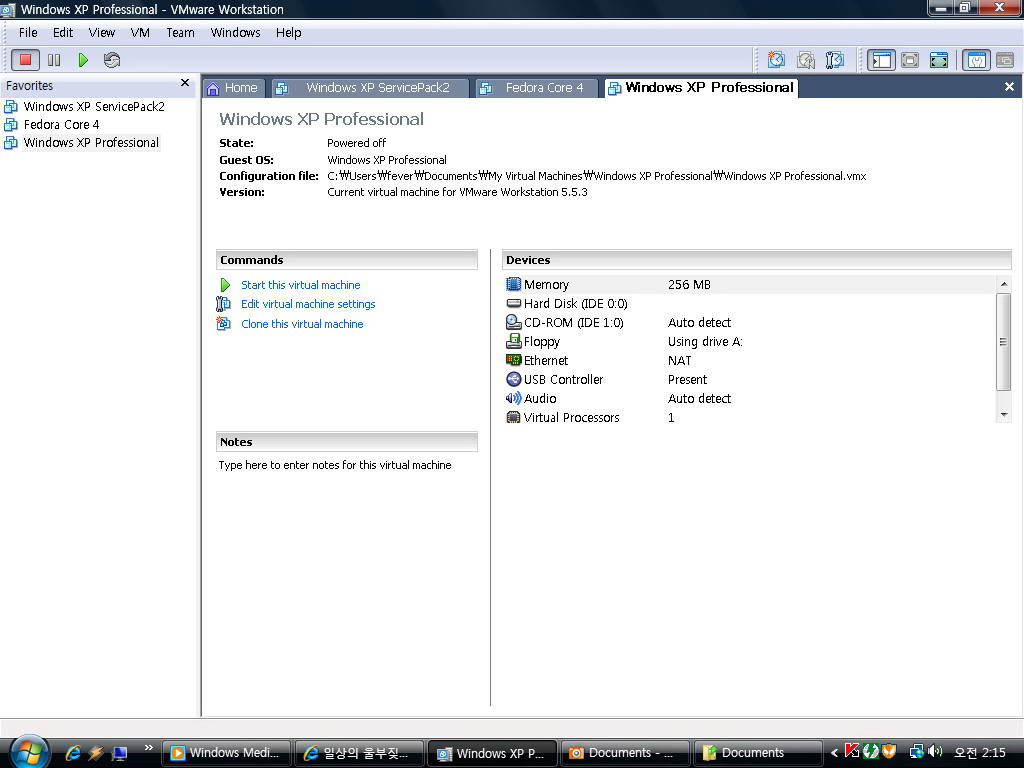
여기선 xp를 설치할것이기때문에 가상머신의 cd-rom을 지정해주었다. 데몬을 설치하거나 물리적
CDrom 혹은 DVDrom 의 드라이브 명을 설정해줄수 있다. Auto detect로 설정하기 보다는 데몬으로
만들어진 드라이브나 실제물리적 cdrom 혹은 dvdrom 장치의 드라이브명을 설정해주면 되겠다.
혹은 ISO이미지를 데몬으로 읽지 않고 직접 사용할수도 있다(Use ISO image)를 선택하면 된다.
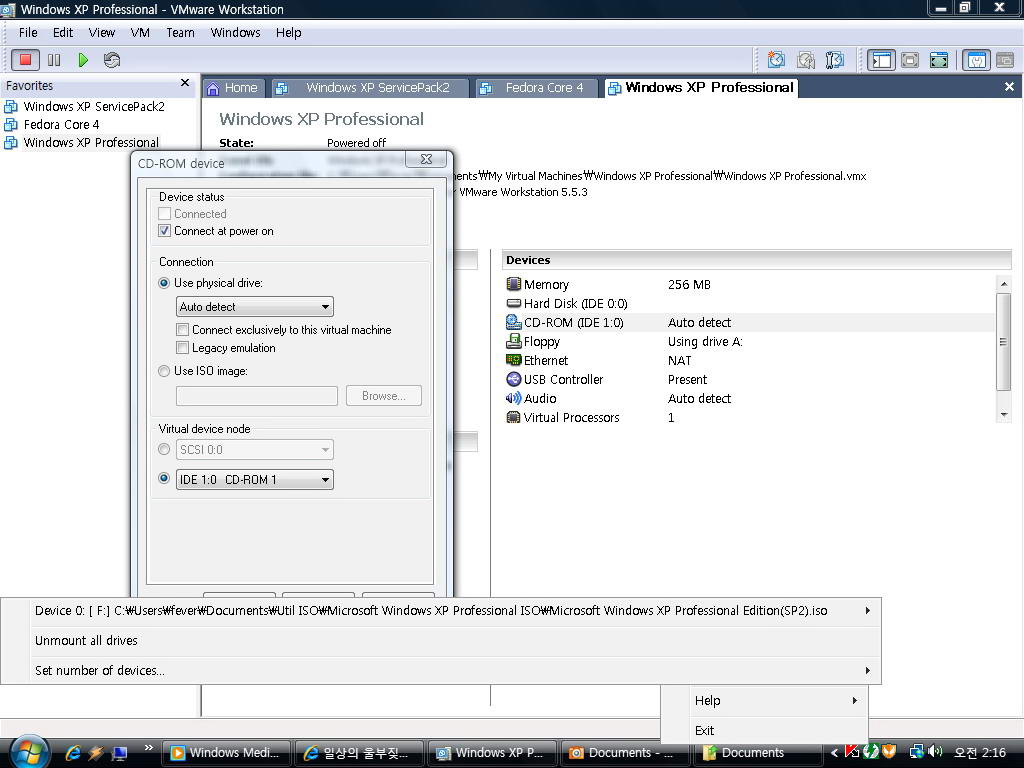
오른쪽 화살표 모양을 클릭하게 되면 가상머신이 실행되게 되고 실제 컴퓨터 처럼 바이오스 초기
화면을 볼수있다. 아래사진은 가상머신에 윈도우xp가 설치 완료되어 실행중인 모습이다.
바이오스에서 cdrom부팅을 지정해줄수있으나 그대로 놔둬도 어짜피 가상하드디스크가 포맷이
안된상태이기 때문에 CDrom부팅이 이뤄지고 xp를 설치할수있게 될것이다. 다음 상세설정 강좌에서
이부분에대해서 소개하도록 하겠다.
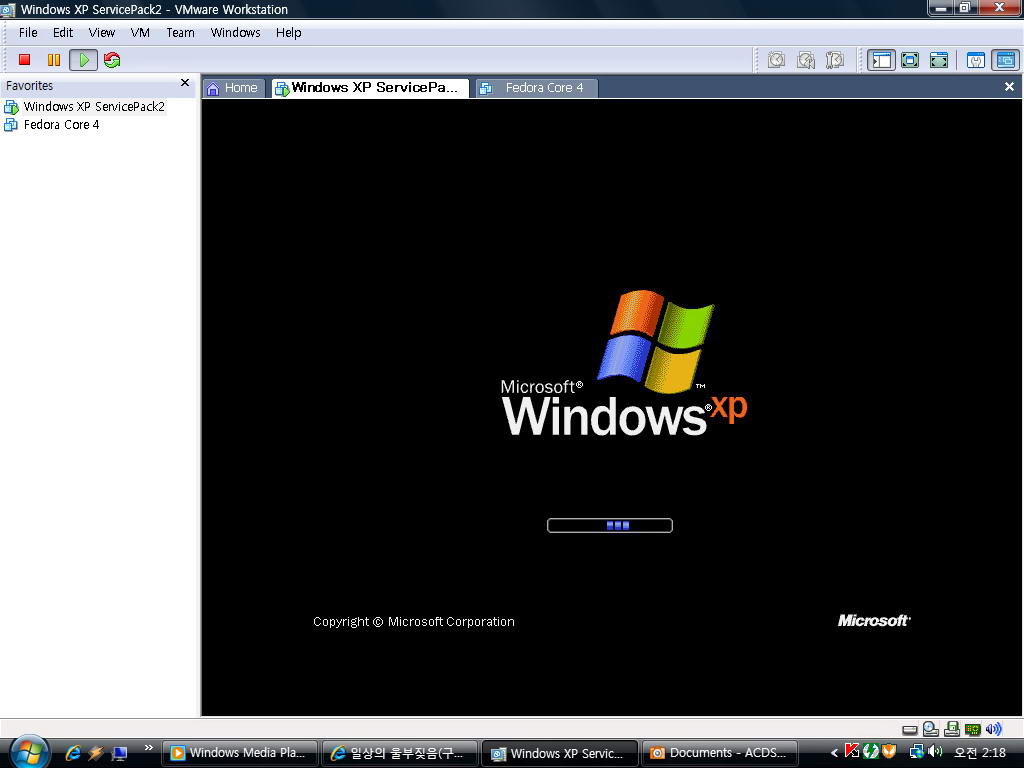
아래사진은 xp가 비스타위에서 vmware를 통해 부팅된 모습을 보여주고 있다. 사용자의 실제pc사양
이 매우훌륭하다면 두개 세개 이상의 가상머신위에 설치된 OS를 켜두고 탭을 클릭하여 다중작업을
할수도있다. 다음강좌에선 vmware tools와 vmware workstation의 상세설정법에 대해알아보도록
하겠다.
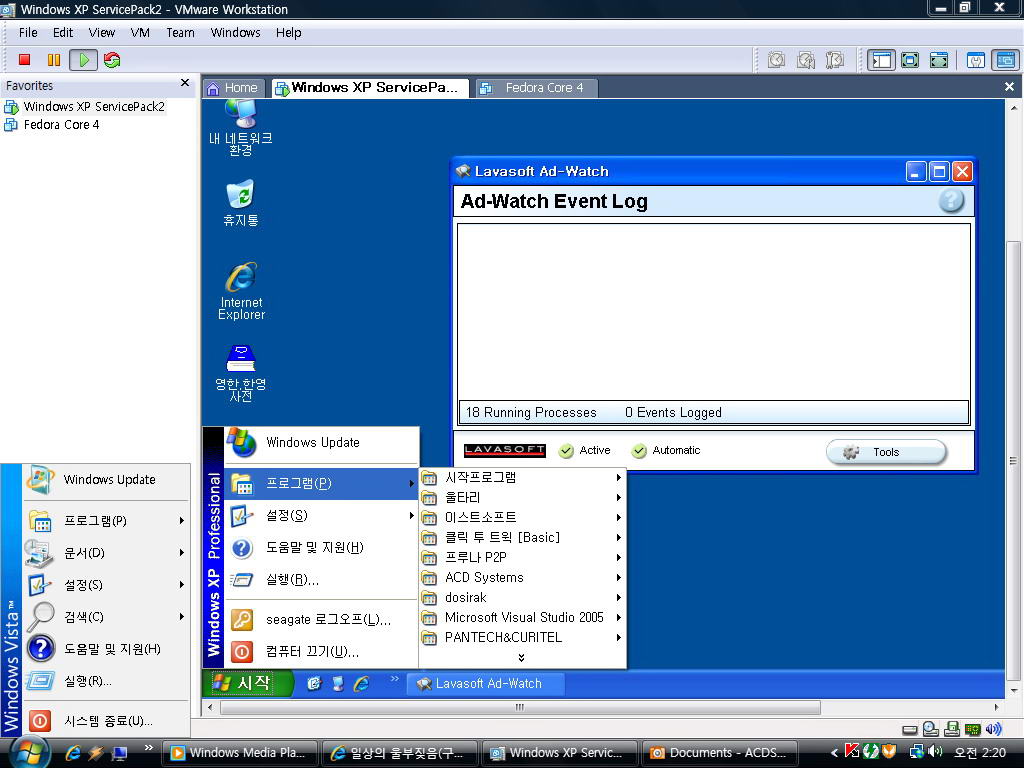
'웹서버관련정보 > 윈도우' 카테고리의 다른 글
| [강좌] 윈도우에서 APMsetup을 사용한 웹서버 셋팅 방법과 포트포워딩(1/2) (0) | 2007.04.10 |
|---|---|
| [강좌] 윈도우2003 Enterprise Edition에서 IIS를 이용한 웹서버 구축하기 (0) | 2007.04.09 |
| [강좌] Vmware로 현재운영체제에서 다른운영체제들 같이 사용해보기(윈도우용)(세부설정법)(2/2) (0) | 2007.04.06 |
| [강좌] Vmware로 현재운영체제에서 다른운영체제들 같이 사용해보기(윈도우용)(세부설정법)(1/2) (0) | 2007.04.06 |
| [강좌] Vmware로 현재운영체제에서 다른운영체제들 같이 사용해보기(윈도우용)(소개) (0) | 2007.04.05 |