(매끄러운 진행을 위해..반말좀 쓰겠습니다..죄송 ㅡㅡ;;)
리눅스로 웹서버 구축할일은 사실 없었다. 윈도우 아파치 서버를 항상 이용해와서 다들 M$라고
욕들하지만 난 개인적으로 GUI(Graphic User Interface)를 좋아하기 때문에.. 많은 커맨드 입력을
요구하는 리눅스는 기피해왔었다. 사실 잘다루지도 못한다. 어쨋든.. 공교롭게도 이번에 학교에서
해야될것이..1차 과제가 리눅스로 아파치서버를 구축하는 것이어서 제로보드4와 Mysql 5.x와의
삽질의 후유증이 끝나기도 전에.. 구축을 하게됐다. 사실은 웹서버만 달랑 설치했다고 끝나는건
아니지만 그래도 설치라도 해야 뭘 설정을 하던 말던 할것 같아 같은 초보의 입장에서 상세히
이 강좌를 진행하려 한다. 그림파일이 캡쳐하기가 귀찮아서 다소 미흡하지만 이해해주길 바란다..
일단 필자의 준비물은 다음과 같았다.
1.Vmware workstation 5.5.3 build 34685(현재기준 최신판)
2. Fedora core 4(CD #4)
3. Apache 2.0.50(Linux용 tar.gz형식으로 이루어짐..zip파일은 윈도우용..)
(파일은 http://www.apache.org 에서 구할수 있다.)
4. 설치를 기다리는 인내심
(Vmware에대해 잘 모른다면 VMware는 가상컴퓨터라고 쉽게 생각하면 되며 이는 나중에 따로
강좌를 만들 생각입니다. 여기서는 리눅스로 웹서버를 만드는 과정만을 소개하겠습니다.)
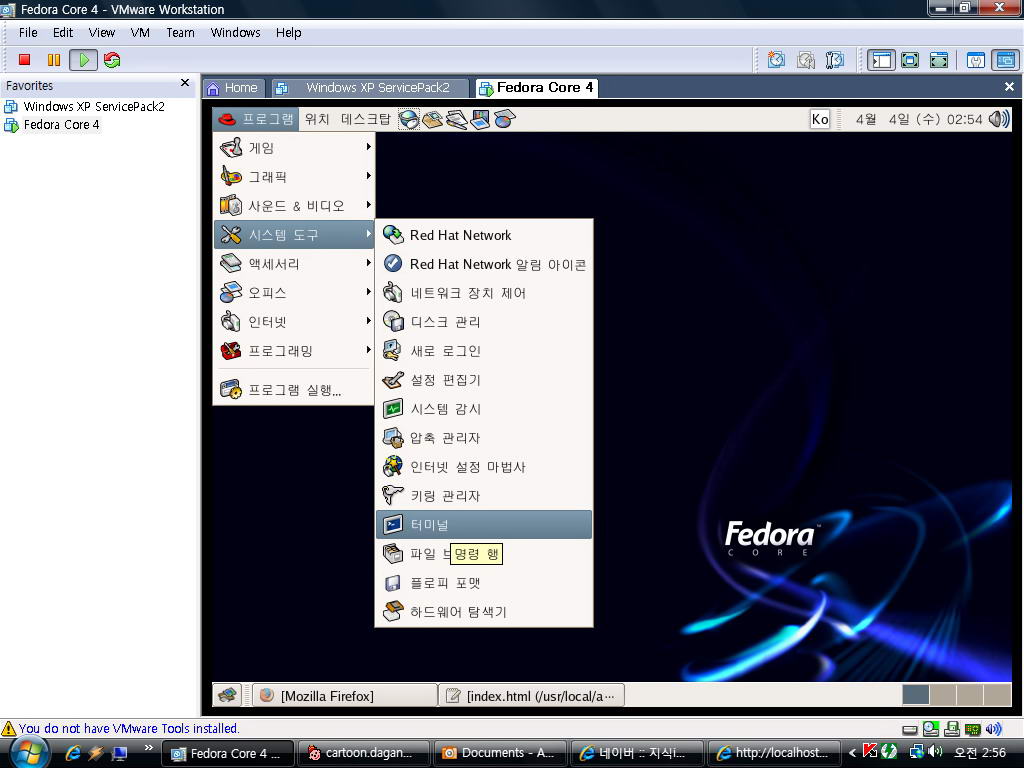 여기에 터미널이 숨어있다.. 이렇게 들어가기 불편하면 오른쪽 마우스를 클릭해서 패널에 추가해서
여기에 터미널이 숨어있다.. 이렇게 들어가기 불편하면 오른쪽 마우스를 클릭해서 패널에 추가해서
들어가면 편하다.
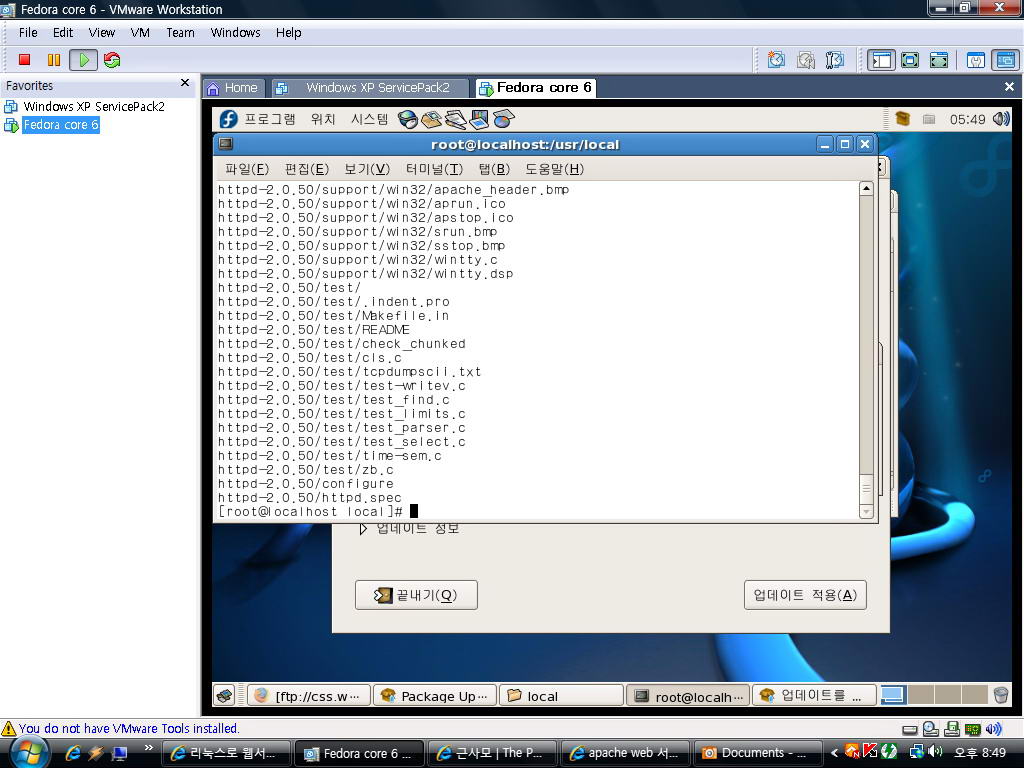 이화면은 페도라 코어 6을 설치하고 터미널 창을 실행시킨 모습이다. 터미널창은 프로그램->시스템
이화면은 페도라 코어 6을 설치하고 터미널 창을 실행시킨 모습이다. 터미널창은 프로그램->시스템
도구->터미널을 살짝 눌러주면 위와 같은 창이 뜨게되며 여기서 명령어를 입력할 수 있게된다.
사진에서 나오는 모습은 Apache서버 압축(tar.gz)파일을 풀어놓은 상태이다. 여기까지에 대해서
설명하겠다. 일단 터미널 창을 띄운뒤엔 화면에 '[root@localhost local]# ' 이라고만 뜬다.
그럼 여기서 나는 usr디렉토리 내의 local디렉토리 내의 apache디렉토리에 아파치서버파일의
압축을 해제 할것인데 방법은 아래와 같다.
(터미널창)
[root@localhost local]# cd usr/local <--cd 부분부터 입력해주면 된다.
[root@localhost local]# tar xzvf httpd-2.0.50.tar.gz <-- 이파일은 이곳에 옮겨놓은 아파치서버
압축파일이다. usr/local 디렉토리를 검색하고 싶다면 컴퓨터->파일시스템을 눌러보면 금방
찾을수있고 저 다운로드 받은 파일은 그냥 잘라서 붙혀넣기 해도 무방하다. 어쨋든 이명령어는
원본 파일의 압축을 ' httpd-2.0.50 ' 디렉토리에 쫙 풀어줄것이다..
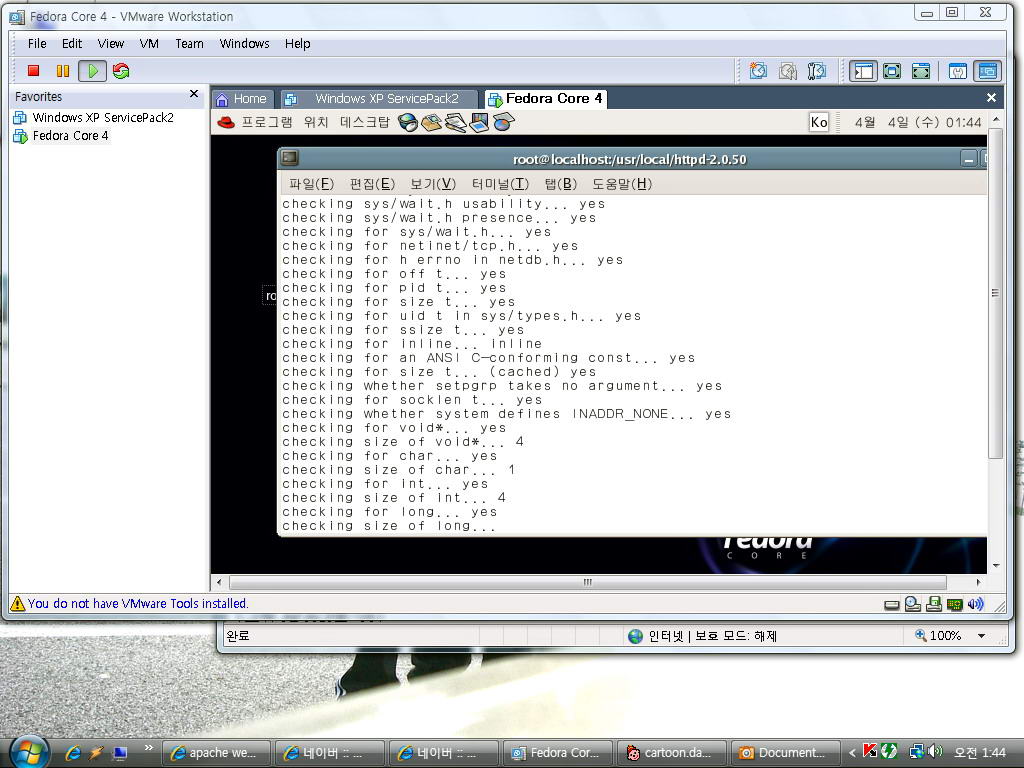 아파치 서버 파일들을 컴파일 중인 모습이다. 자여기서.. 한가지 팁! 필자의 경우 처음엔 Redhat
아파치 서버 파일들을 컴파일 중인 모습이다. 자여기서.. 한가지 팁! 필자의 경우 처음엔 Redhat
Linux enterprise as4를 설치했으나 그다음에 Fedora 코어 6을 설치했었다. 여기서 중요한 실수를
한가지 했는데 사용자 설치를 선택했다면 반드시 개발자관련 패키지들을 설치 하라는 것이다.
다른건 별 쓸모없고 GCC컴파일러가 설치가 안되있다면 소스컴파일 설치를 할수가 없다.
(윗 사진과 같은 방법이 소스컴파일설치이다..RPM패키지 설치도 있으나 다른사람들도..다들
소스 컴파일설치를 추천한다..이유는?...나도 잘모른다..;)
윗 화면이 나오게 하려면 다음과 같은 명령어들을 또 쳐줘야 한다.
(터미널 창)
[root@localhost local]# cd httpd-2.0.50 <-아까 압축을 풀었던곳으로 이동
[root@localhost httpd-2.0.50]# ./configure --prefix=/usr/local/apache --enable- (아래와 쭉붙혀쓴다.) rule=SHARED_CORE --enable-module=so <-설치환경을 지정한다고 보면되겠다. 윗처럼 쭉 써주면 된다.
실행하고 나면 위와 같이 컴파일 하는 화면이 뜨게 된다. 시간이 쪼금 걸린다.(2~4분정도..)
★사진(1)
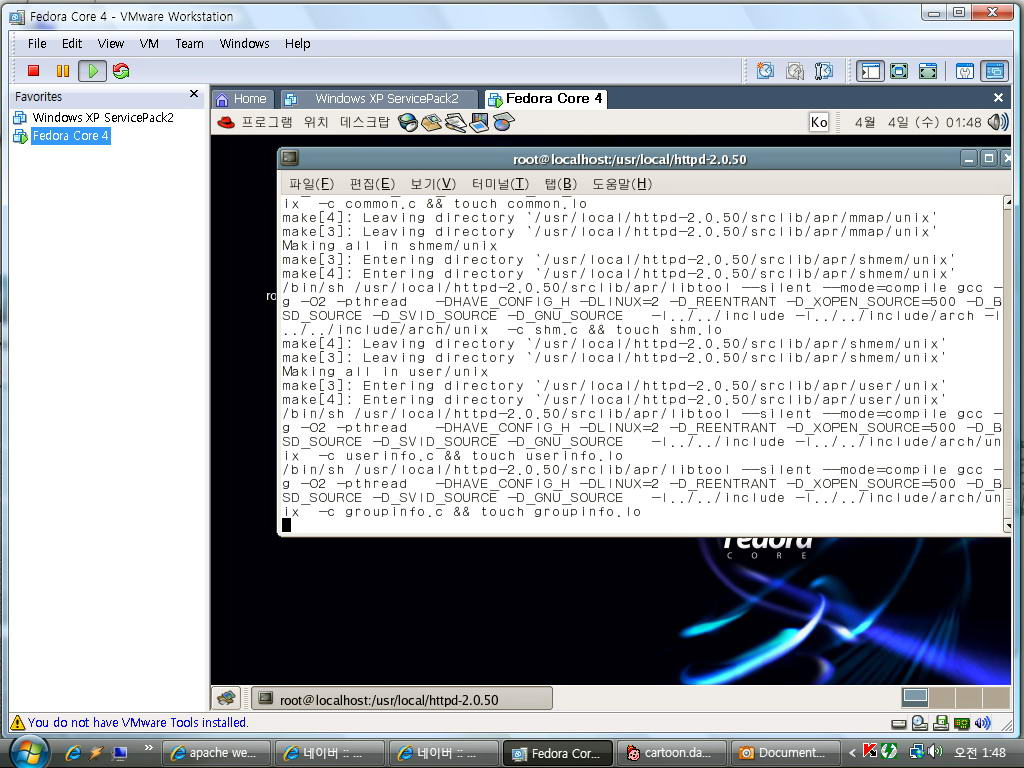
★사진(2)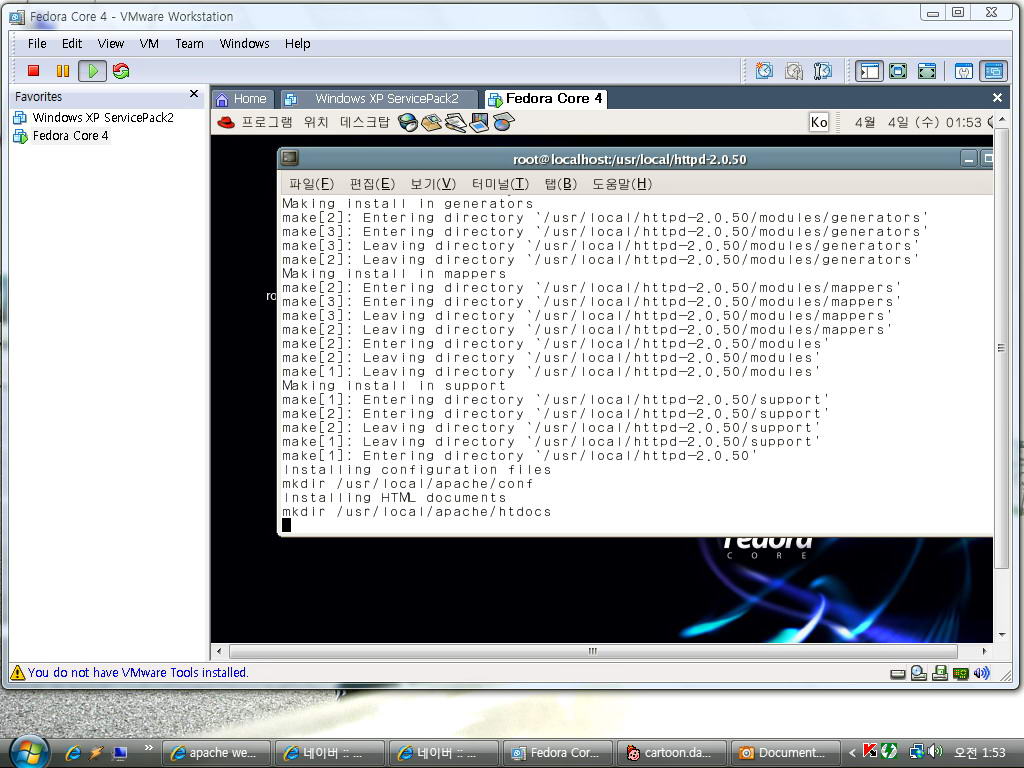 ./configure 명령이 다끝나고 터미널에서 다시 [root@localhost httpd-2.0.50]# 이뜨면
./configure 명령이 다끝나고 터미널에서 다시 [root@localhost httpd-2.0.50]# 이뜨면
거기서 곧장 make란 명령어를 입력하면 사진(1)과 같은 모습을 볼수있고 그게 끝나고다시
[root@localhost httpd-2.0.50]# 이 뜨면 이번엔 make install을 입력하면 사진(2)같은 화면을
2분정도 감상할수있다.(캡쳐하다 어느게 make를 입력했을때였는지 make install때였는지 헷갈
리는데..별상관없다..)
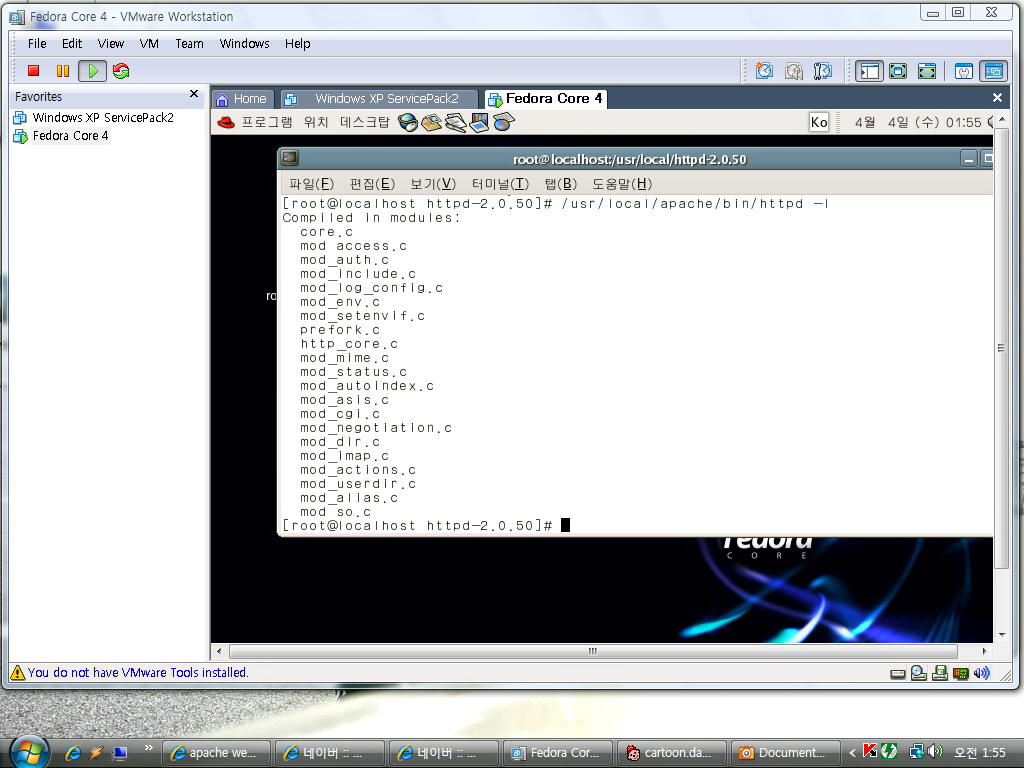
컴파일 성공여부를 확인해본다.
(터미널창)
[root@localhost httpd-2.0.50]# usr/local/apache/bin/httpd -l (i가 아니라L)
mod_actions.c
(..중략)
mod_so.c <-이게 보여야 컴파일이 성공한것이다.
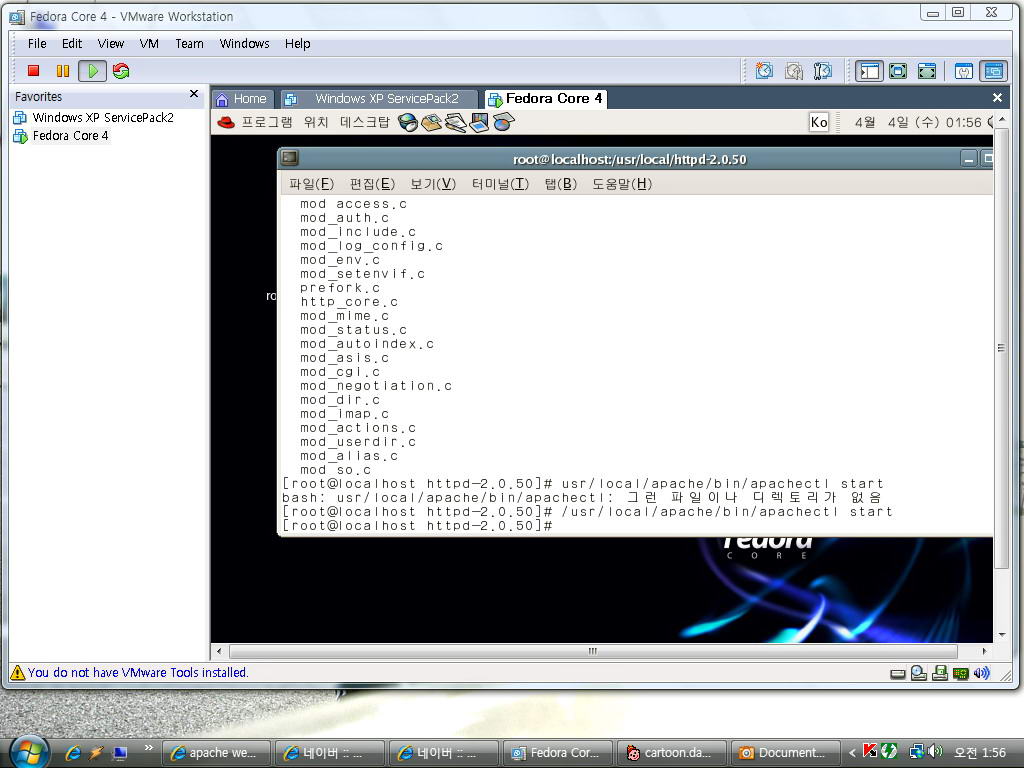 자! 여기까지 다됐다면 위의 화면 처럼 입력해준다.
자! 여기까지 다됐다면 위의 화면 처럼 입력해준다.
[root@localhost httpd-2.0.50]# /usr/local/apache/bin/apachectl start
위의 명령어는 아파치서버데몬 실행 명령어이다. 일단 포트가 열리게 되므로 열린뒤에는
로그아웃하여 다른 사용자 계정으로 들어와도 아파치 서버는 살아있게된다.
여기까지 아파치 서버 설치가 끝난것이고 다음강좌는 접속확인법, Vmware에서 해줘야
할 내용을 설명하겠다. 만약 Vmware를 사용하지 않고 리눅스가 메인OS라면 여기까지만
참고하면 될것이다.(홈페이지 수정방법이나 접속확인등은 다음 장에서 참고바람)
(다음강좌에서 계속)
리눅스로 웹서버 구축할일은 사실 없었다. 윈도우 아파치 서버를 항상 이용해와서 다들 M$라고
욕들하지만 난 개인적으로 GUI(Graphic User Interface)를 좋아하기 때문에.. 많은 커맨드 입력을
요구하는 리눅스는 기피해왔었다. 사실 잘다루지도 못한다. 어쨋든.. 공교롭게도 이번에 학교에서
해야될것이..1차 과제가 리눅스로 아파치서버를 구축하는 것이어서 제로보드4와 Mysql 5.x와의
삽질의 후유증이 끝나기도 전에.. 구축을 하게됐다. 사실은 웹서버만 달랑 설치했다고 끝나는건
아니지만 그래도 설치라도 해야 뭘 설정을 하던 말던 할것 같아 같은 초보의 입장에서 상세히
이 강좌를 진행하려 한다. 그림파일이 캡쳐하기가 귀찮아서 다소 미흡하지만 이해해주길 바란다..
일단 필자의 준비물은 다음과 같았다.
1.Vmware workstation 5.5.3 build 34685(현재기준 최신판)
2. Fedora core 4(CD #4)
3. Apache 2.0.50(Linux용 tar.gz형식으로 이루어짐..zip파일은 윈도우용..)
(파일은 http://www.apache.org 에서 구할수 있다.)
4. 설치를 기다리는 인내심
(Vmware에대해 잘 모른다면 VMware는 가상컴퓨터라고 쉽게 생각하면 되며 이는 나중에 따로
강좌를 만들 생각입니다. 여기서는 리눅스로 웹서버를 만드는 과정만을 소개하겠습니다.)
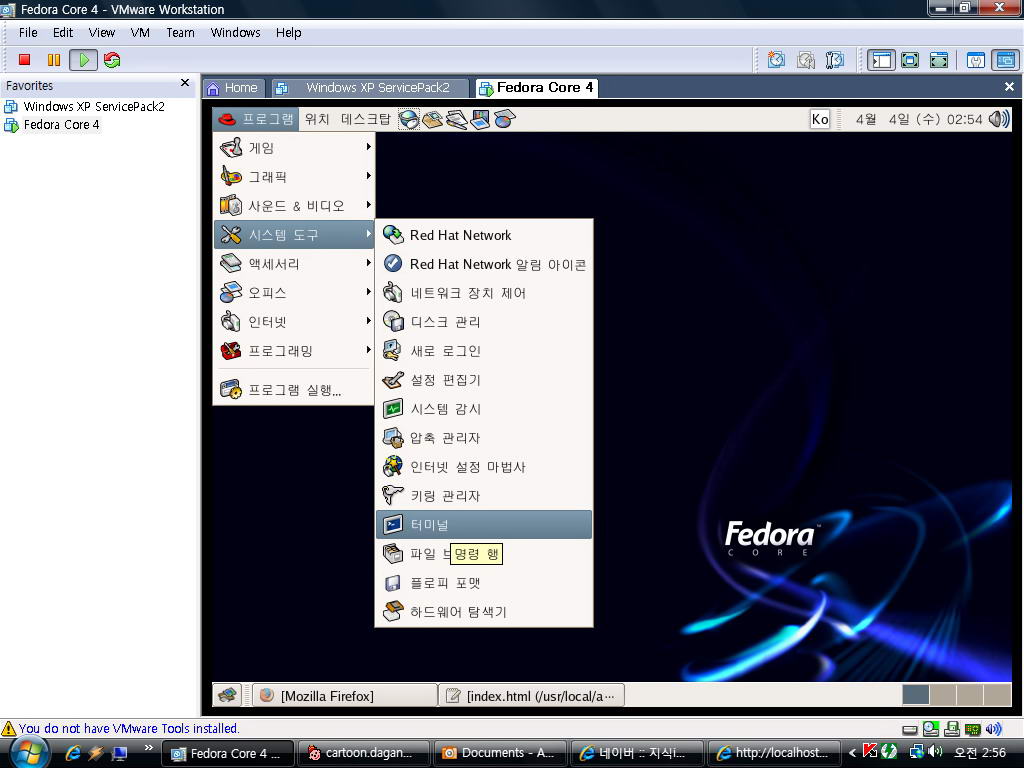
들어가면 편하다.
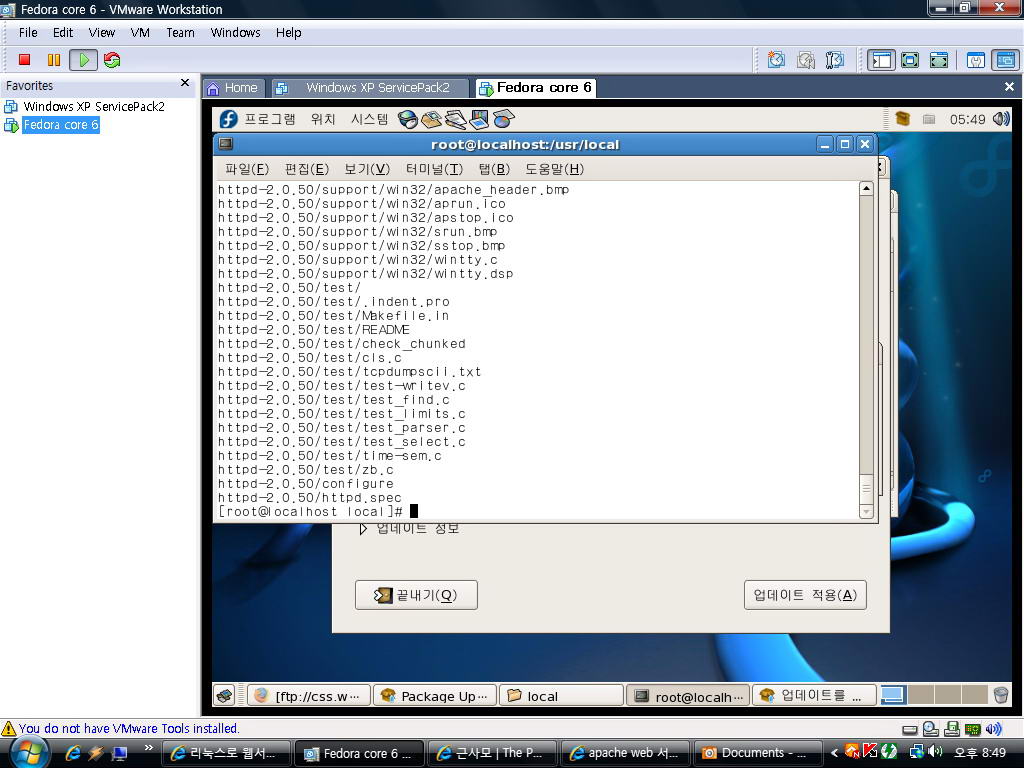
도구->터미널을 살짝 눌러주면 위와 같은 창이 뜨게되며 여기서 명령어를 입력할 수 있게된다.
사진에서 나오는 모습은 Apache서버 압축(tar.gz)파일을 풀어놓은 상태이다. 여기까지에 대해서
설명하겠다. 일단 터미널 창을 띄운뒤엔 화면에 '[root@localhost local]# ' 이라고만 뜬다.
그럼 여기서 나는 usr디렉토리 내의 local디렉토리 내의 apache디렉토리에 아파치서버파일의
압축을 해제 할것인데 방법은 아래와 같다.
(터미널창)
[root@localhost local]# cd usr/local <--cd 부분부터 입력해주면 된다.
[root@localhost local]# tar xzvf httpd-2.0.50.tar.gz <-- 이파일은 이곳에 옮겨놓은 아파치서버
압축파일이다. usr/local 디렉토리를 검색하고 싶다면 컴퓨터->파일시스템을 눌러보면 금방
찾을수있고 저 다운로드 받은 파일은 그냥 잘라서 붙혀넣기 해도 무방하다. 어쨋든 이명령어는
원본 파일의 압축을 ' httpd-2.0.50 ' 디렉토리에 쫙 풀어줄것이다..
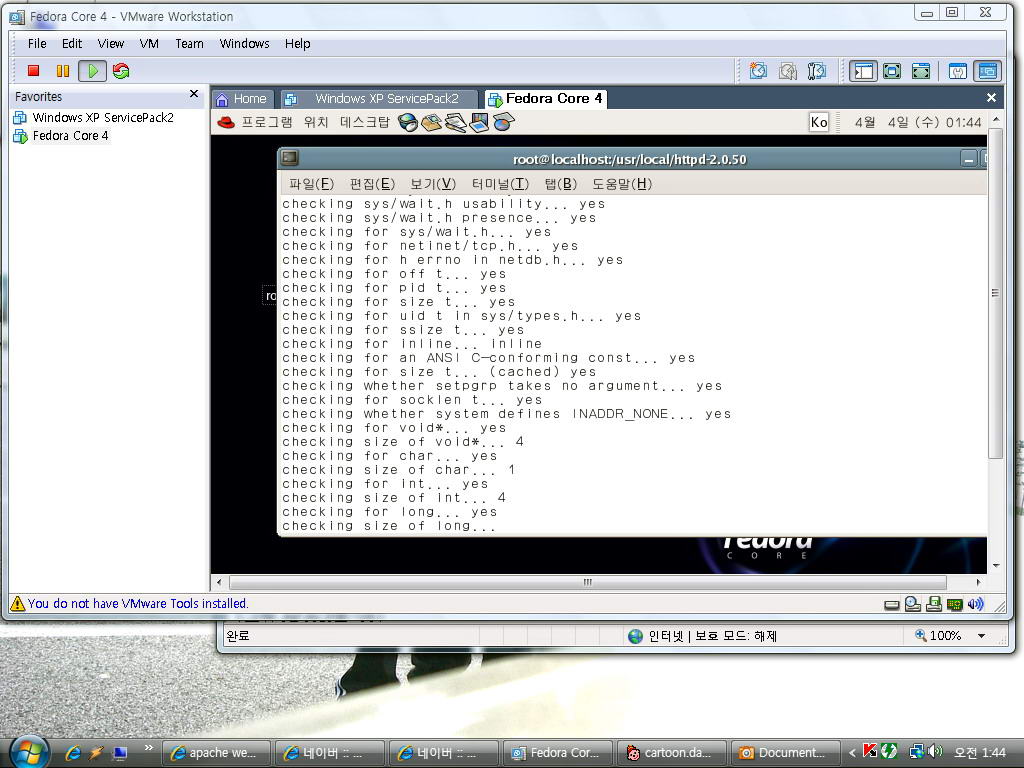
Linux enterprise as4를 설치했으나 그다음에 Fedora 코어 6을 설치했었다. 여기서 중요한 실수를
한가지 했는데 사용자 설치를 선택했다면 반드시 개발자관련 패키지들을 설치 하라는 것이다.
다른건 별 쓸모없고 GCC컴파일러가 설치가 안되있다면 소스컴파일 설치를 할수가 없다.
(윗 사진과 같은 방법이 소스컴파일설치이다..RPM패키지 설치도 있으나 다른사람들도..다들
소스 컴파일설치를 추천한다..이유는?...나도 잘모른다..;)
윗 화면이 나오게 하려면 다음과 같은 명령어들을 또 쳐줘야 한다.
(터미널 창)
[root@localhost local]# cd httpd-2.0.50 <-아까 압축을 풀었던곳으로 이동
[root@localhost httpd-2.0.50]# ./configure --prefix=/usr/local/apache --enable- (아래와 쭉붙혀쓴다.) rule=SHARED_CORE --enable-module=so <-설치환경을 지정한다고 보면되겠다. 윗처럼 쭉 써주면 된다.
실행하고 나면 위와 같이 컴파일 하는 화면이 뜨게 된다. 시간이 쪼금 걸린다.(2~4분정도..)
★사진(1)
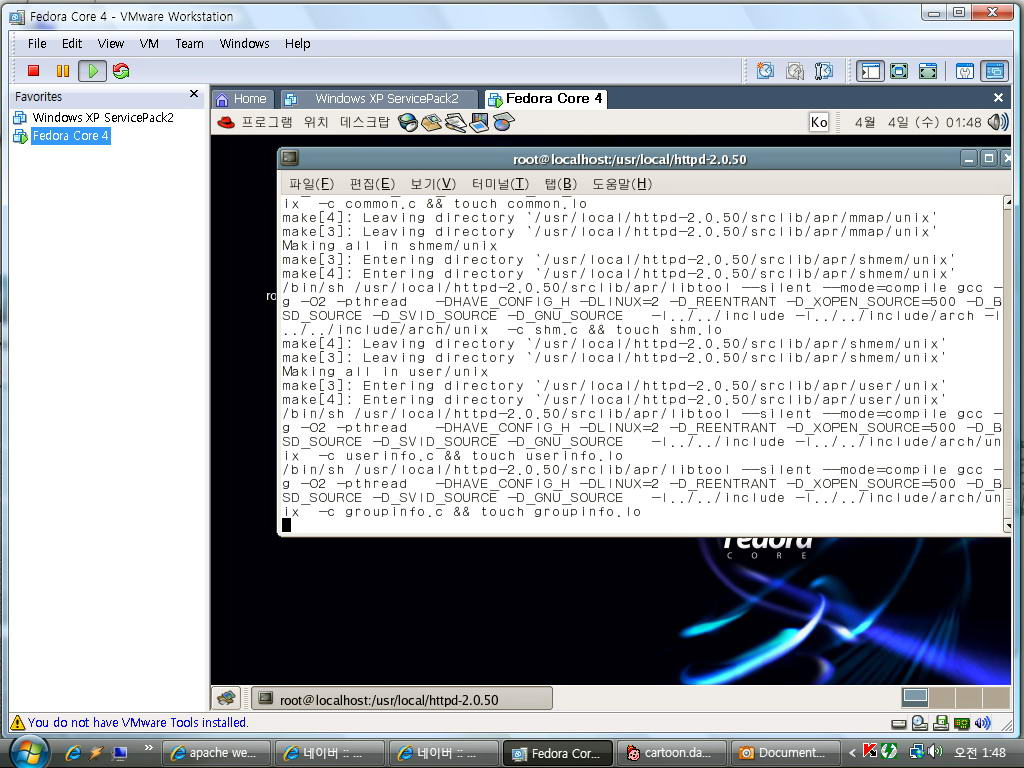
★사진(2)
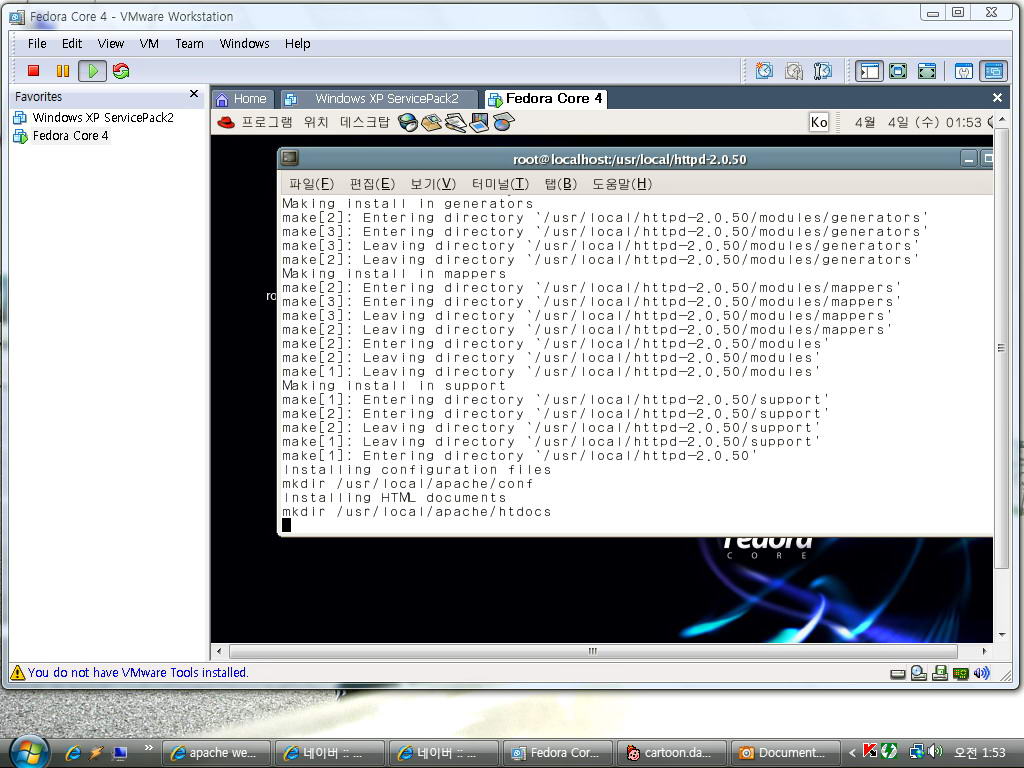
거기서 곧장 make란 명령어를 입력하면 사진(1)과 같은 모습을 볼수있고 그게 끝나고다시
[root@localhost httpd-2.0.50]# 이 뜨면 이번엔 make install을 입력하면 사진(2)같은 화면을
2분정도 감상할수있다.(캡쳐하다 어느게 make를 입력했을때였는지 make install때였는지 헷갈
리는데..별상관없다..)
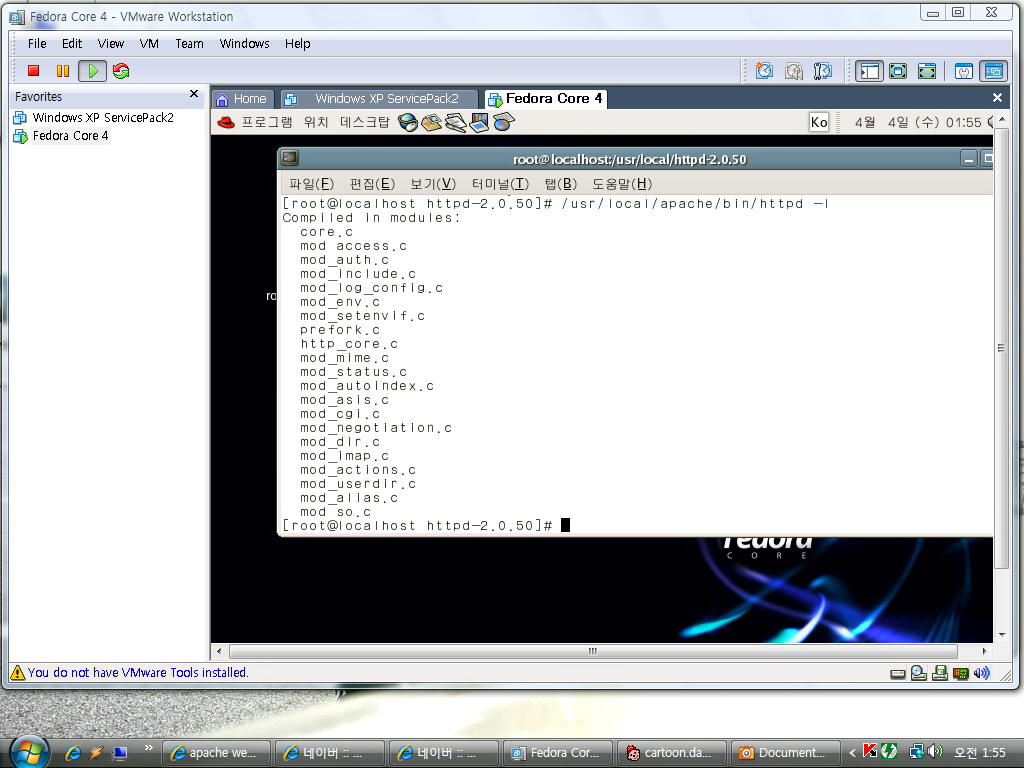
컴파일 성공여부를 확인해본다.
(터미널창)
[root@localhost httpd-2.0.50]# usr/local/apache/bin/httpd -l (i가 아니라L)
mod_actions.c
(..중략)
mod_so.c <-이게 보여야 컴파일이 성공한것이다.
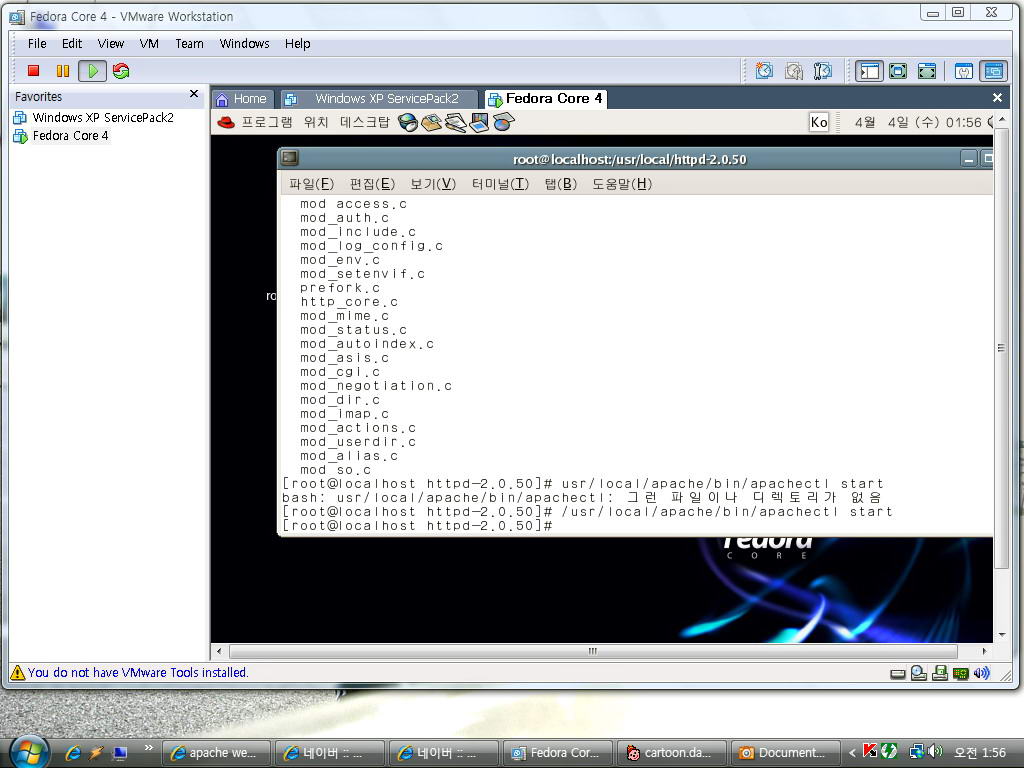
[root@localhost httpd-2.0.50]# /usr/local/apache/bin/apachectl start
위의 명령어는 아파치서버데몬 실행 명령어이다. 일단 포트가 열리게 되므로 열린뒤에는
로그아웃하여 다른 사용자 계정으로 들어와도 아파치 서버는 살아있게된다.
여기까지 아파치 서버 설치가 끝난것이고 다음강좌는 접속확인법, Vmware에서 해줘야
할 내용을 설명하겠다. 만약 Vmware를 사용하지 않고 리눅스가 메인OS라면 여기까지만
참고하면 될것이다.(홈페이지 수정방법이나 접속확인등은 다음 장에서 참고바람)
(다음강좌에서 계속)
'웹서버관련정보 > 리눅스' 카테고리의 다른 글
| [WAS] Tomcat 4.x , Sybase 12.5.0.3 DataSource 설정방법 (0) | 2013.11.15 |
|---|---|
| [강좌] Fedora Core(Linux) 에서 APM설치하기 (0) | 2007.06.14 |
| [강좌-스크랩] 리눅스에서 Vsftpd(FTP서버)설치하기 (0) | 2007.04.04 |
| [강좌] 리눅스 생초보를 위한 VMWARE를 사용한 웹서버 설치방법(2/2) (0) | 2007.04.04 |