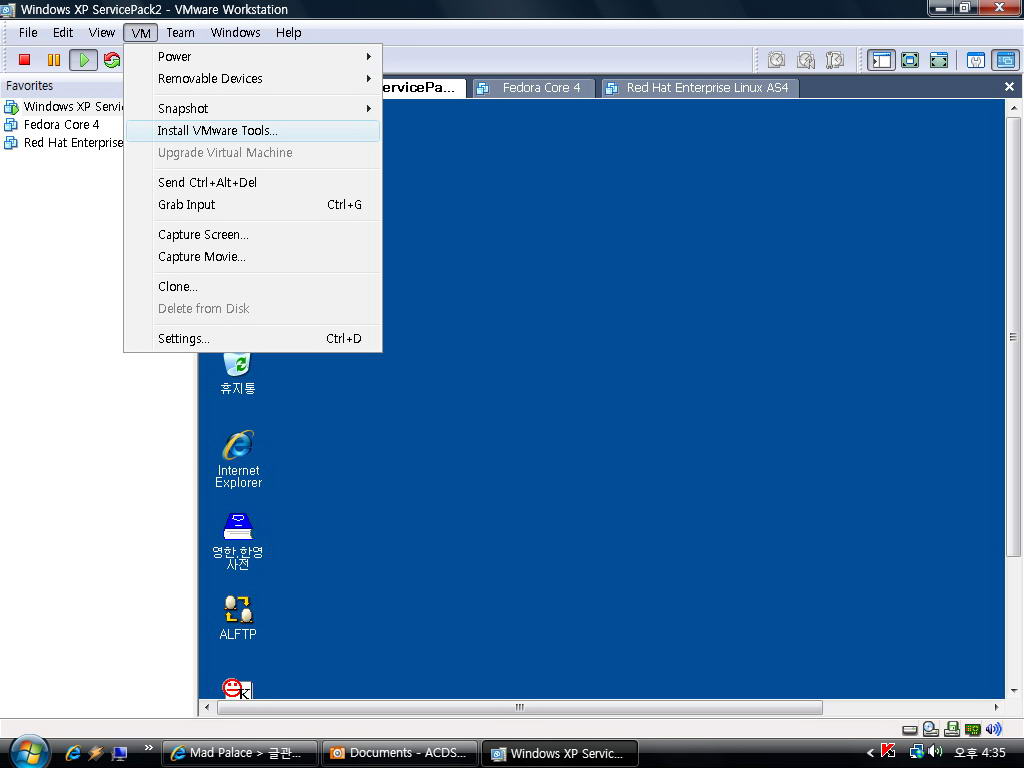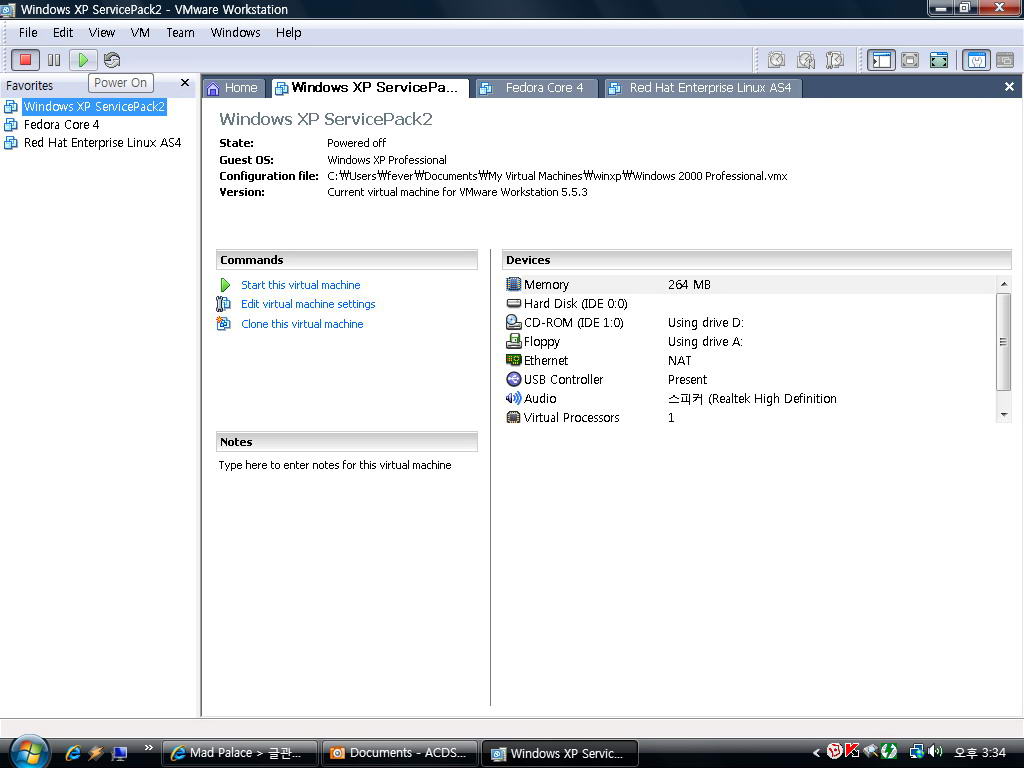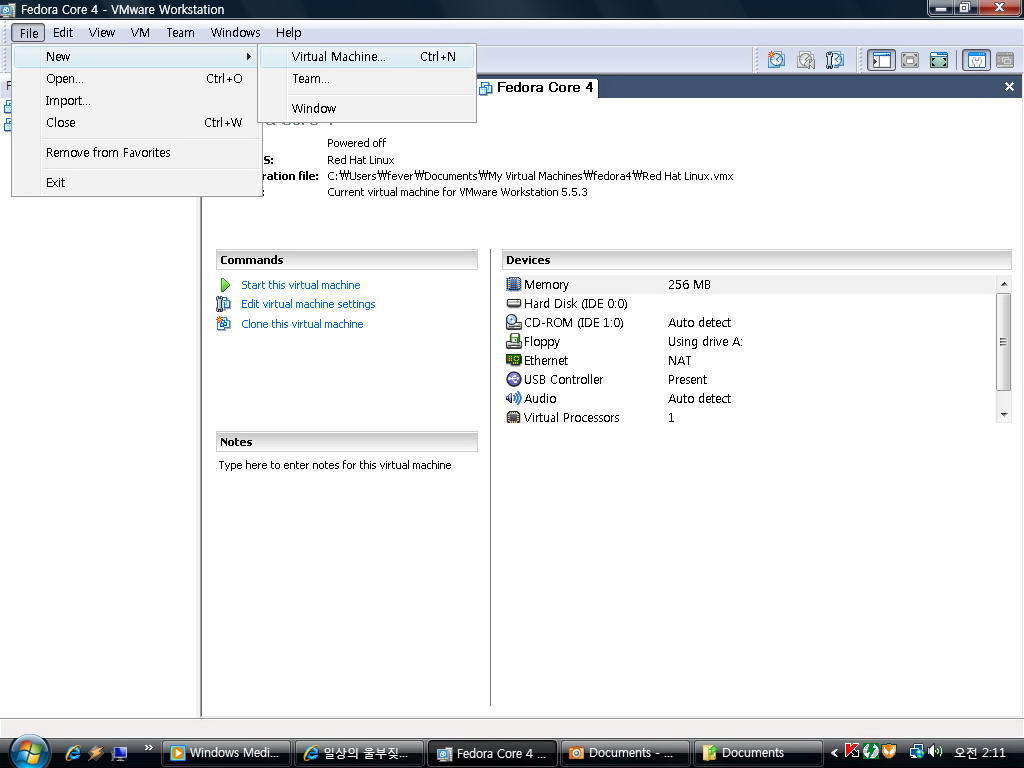앞서강좌에선 VMware의 가상머신 세부설정에 대해서 캡쳐화면과 함께 훑어봤다 이번엔 Vmware tools설치방법과 몇가지 헛소리들로 강좌를 메꾸고 Vmware활용법에 대한 강좌를 마치도록 하겠다. 기본적으로 vmware에서 가상머신을 설치하고 나면 os에 따라 틀리지만 화면해상도가 640*480혹은 800*600으로 제한되어있는데 요새 모니터들은 화면크기부터가 참 틀린것 같다 현재 필자는 꽤 오래된 CRT 17인치 모니터(현대 이미지퀘스트 q770)를 사용중인데 요새 블로그들만 봐도 그렇고 홈페이지도 1024*768해상도를 기준으로 제작돼왔던 것들이 점차 더넓은 바뀌어가고 있다. 어쨋든 Vmware tools를 설치하면 화면 해상도를 1024*768이상으로 설정할수도 있고 USB에대해서도 제대로 지원..