이번에는 나같이 비스타의 요구시스템 사양에 크게 못미치는 분들을 위해 나름대로 속도 향상법을
소개하겠다. (필자의 시스템 사양은 간략히 P4 2.66, DDR2 1gb, 7200rpm HDD 80gb)
비스타를 처음 설치하면 상당히 버벅거린다. 128mb이상의 램이 장착된 그래픽카드에선 비스타
Aero 시각효과를 지원하는데 (대신 home basic edition에선 aero 효과를 사용할수없다.)
모든 부분에 다 적용되어 있기때문에 시스템을 사용하다보면 매우 버벅거린다. 때문에 필자의
셋팅을 캡쳐화면과 함께 보이도록 하겠다.
1. 시작메뉴를 예전 메뉴로..
----------- 삭제 ---------------
시작메뉴를 비스타 본래의 메뉴로 쓰면 다른 작업을 할때 꽤 버벅이는경우가 있다. 때문에 나는
예전메뉴로 돌려놓았는데 개인적으로는 예전메뉴나 비스타 본래의 메뉴나 별 차이를 느끼지 못해서
원래대로 해놓았다. 반응속도도 예전메뉴가 더 빠르다.
창 미리보기(축소판표시)는 작업표시줄에 있는 아이콘들 위에 마우스 커서를 올려뒀을때 작은화면
으로 상태를 보여주는 것인데 개인적으로 별 필요없다 생각한다. 리소스만 소모하므로 해제한다.
그다지 필요없는 도구모음들을 목록에서 제거시킨다. 이것도 다른작업을 많이 할때 시작메뉴를
눌러보면 체감속도향상이 미미하게 있다.
2. 불필요한 시각효과 없애기
제어판->시스템->고급 시스템설정 란을 들어가서 설정을 누른다.
시각효과적용된 부분이 뜨는데 윈도우자체에서 사용하는 메뉴를 쓰면 최적성능을 설정할경우
민둥민둥한 윈도우 98같은 모습을 보게 된다. 어짜피 새운영체제 쓰는건데 너무 시각효과가 없어도
보기 안좋으니 몇가지만 선택한다. 한가지씩 해봐서 써보고 자신의 환경에 제일 맞게 설정하면
되겠다. 개인적으로 시각효과중 가장 버벅이는 부분이 파일 이동이나 복사시에 시각효과를 쓰는
것인데 다른시스템도 마찬가지 일것이다. 필히 해제하도록 한다. 전의 글에서 쓴적이 있지만
완전히 시각효과를 다 없애버리지 않는한 Aero효과를 모두 없애면 오히려 시스템이 더 버벅인다.
----------- 삭제 ---------------
가상메모리(페이지파일) 설정 부분이다. 윈도우 95때부터 지금까지 이 가상메모리 설정에 대해서는
말이 많은데 나는 비스타에서는 자동설정으로 쓰고 있다. 보통 실제 메모리양의 두배를 설정해주고
페이지파일을 드라이브가 두개있다면 비스타가 설치되지 않은 드라이브에 넣어두고 쓰는게 성능
향상이 있는데 수동으로 설정했다가 가상메모리가 부족하면 컴퓨터가 더 심하게 버벅거린다.
물론 부족할일은 거의 없다. 개인적으로 페이지파일을 3Gb정도 잡아주고 비스타위에서 비스타를
실행시켜 봤는데 가상메모리가 부족하진 않았다. 물론 상당히 버벅였다.
----------- 삭제 ---------------
바탕화면에서 오른쪽 마우스버튼을 누르고 개인설정에 들어가서 Window 색상 및 모양을 선택한다.
여기서 기타 색옵션... 을 클릭한다.
----------- 삭제 ---------------
'고급' 메뉴를 클릭하면 효과에 글꼴 표시 처리 부분이 나오는데 XP에서나 98에선 미미한 효과를
봤지만 비스타에서 이 글꼴표시처리를 없애면 글자표시 상태가 꽤 지저분 하다. 글씨가 애매하게
알아보지 못할정도이다. 그리고 내경우엔 오히려 켜두는게 파일검색시 체감속도가 빨랐다.
대신 '마우스로 끄는동안 창내용 표시'는 꺼두는게 속도향상이 있다. 움직일때 창을 계속 표시한다
는것은 움직이는 화면을 계속 읽어들인다는 것인데 리소스를 당연히 조금이라도 더 잡아먹는다.
----------- 삭제 ---------------
컴퓨터-> 해당 하드디스크 드라이브(C:\...D:\...등등..) 에서 오른쪽 버튼을 누르고 속성을 보면
빠른검색을 위해 색인기능 사용이 있는데 색인기능을 사용하면 확실히 파일검색할때 더빠른것을
느낄수는 있으나 작업하지 않을때 하드디스크를 쉴새없이 읽어들인다. 개인적으론 꺼두는것을
선호한다. 적용이나 확인을 누르고 작업을 진행하면 하드디스크의 모든파일에 대한 색인 옵션을
해제 하게 되는데 완전한 관리자 권한 상태에서 실행하지 않으면 몇몇 파일은 접근 불가로 뜰것이다.
몇개 정도는 무시해도 별 상관 없다.
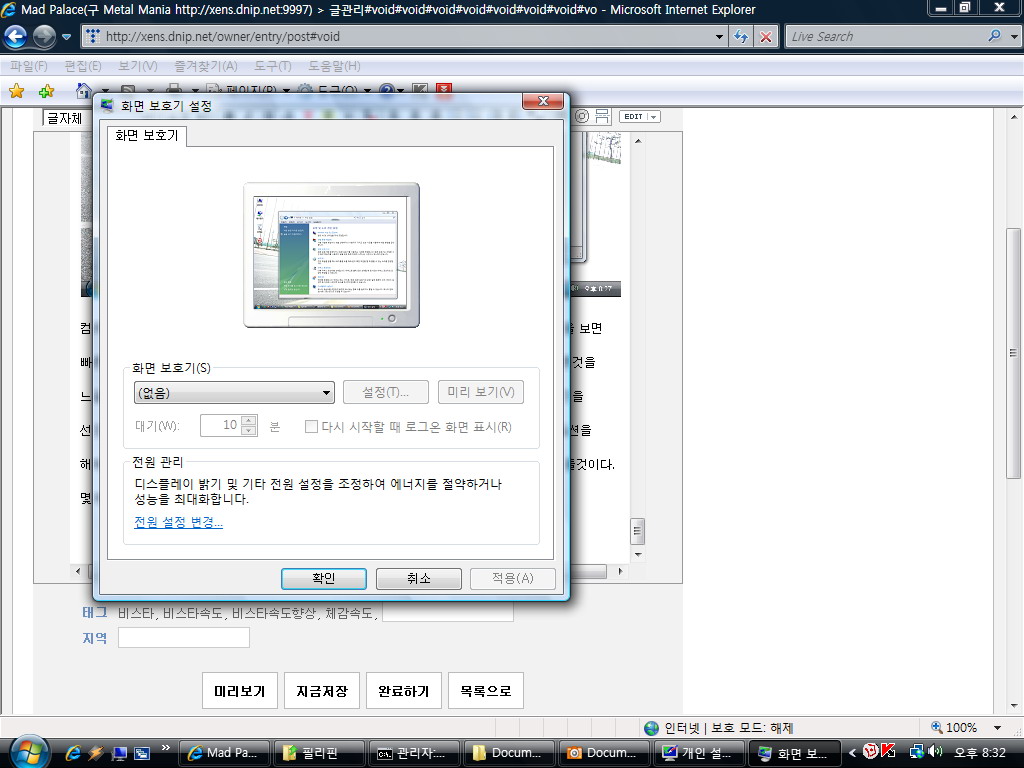
위에서 봤던 개인설정 부분에서 화면보호기를 설정할수있는데 꺼두는것이 좋다. 화면보호기를
켜두는 대신 전원설정 변경에서 '언제 디스플레이를 끌것인지 선택' 란에서 일정대기시간 후에
모니터를 끌시간을 정해두는것이 낫다.
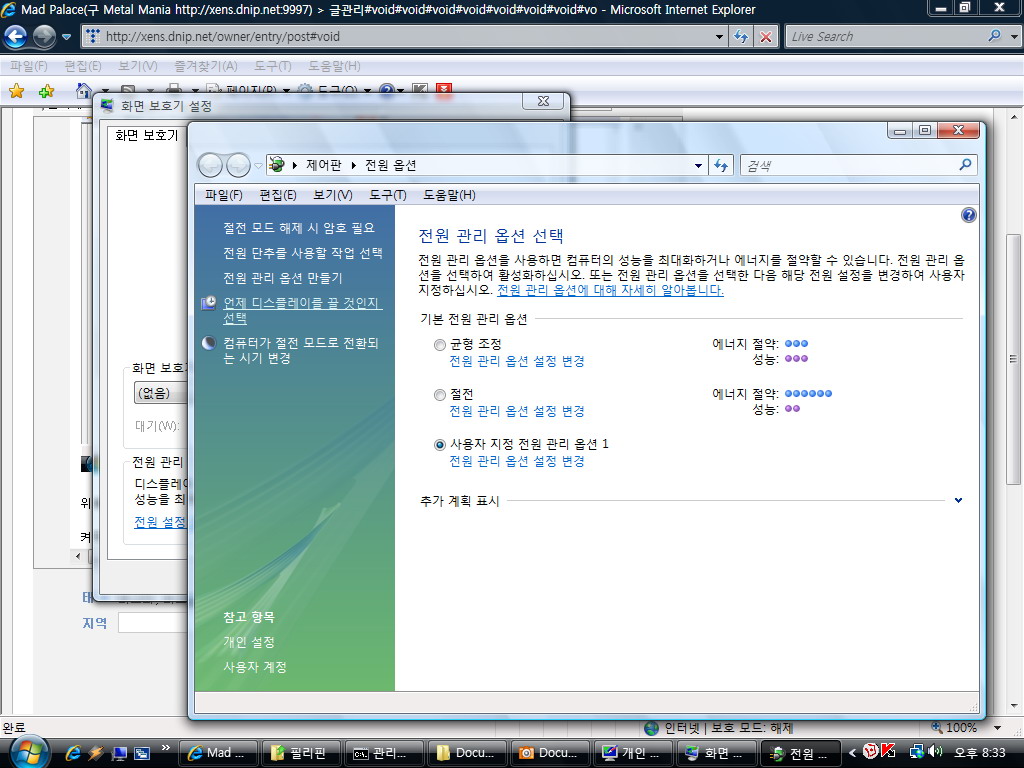
'그리고 전원 설정 변경' 에서는 데스크탑을 사용한다면 '고성능'으로 설정해두는것이 좋다.
노트북의 경우에는 따로 매니저 프로그램이 있겠지만 절전모드를 적절히 선택하는것이 좋다.
3. 자동업데이트 기능 해제
자동업데이트를 설정해두는 것이 좋긴 하지만 정보를 얻어오느라 시스템이 버벅인다.
시작메뉴에서 windows update를 실행하고 설정변경에서 자동으로 확인하지 않음에 체크
해주면 된다. 해제하면 따로 업데이트를 확인해야 되는 약간의 번거로움이 있다.
수요일이나 토요일에 한번씩 체크해주면 된다.
-------------------------------------------------------
팁이라고 해서 글을 써놓긴 했는데 사실 XP까지 사용해본 분들이라면 메뉴 형식이 약간 다를뿐
비스타도 비슷하기 때문에 둘러보다 보면 쉽게 알수 있는 부분이긴 하다. 그래도 비스타를 이용전에
있거나 한 분들에게 도움이 됐으면 해서 글을 올려봤고 이외에 성능향상을 볼수 있는것은
익스플로러의 Temporary files(임시파일)들을 주기적으로 지워주는 것과 비스타에서 쓸수있는
레지스트리 정리 및 관리 프로그램인 Vista Manager 같은 프로그램으로 정리해 주는것이 좋다.
다른 레지스트리 정리 프로그램들은 아직까진 비스타에서 제대로 적용되는지의 여부를 잘모르겠고
내경우엔 위의 프로그램을 잘 사용하고 있다. 체감속도를 정말 높히려면 물리적인 업그레이드를
해야겠지만..
'기타IT관련정보 > 윈도우' 카테고리의 다른 글
| [강좌] Acronis Trueimage 10으로 하드디스크 전체 백업하기(for Windows Vista/XP) (2) | 2007.04.27 |
|---|---|
| 포트 번호 리스트(for windows system) (0) | 2007.04.25 |
| [팁] 윈도우 비스타에서 창 간 전환 하기~ (0) | 2007.04.17 |
| [팁] 윈도우 비스타에서 UAC 해제하기 (0) | 2007.04.16 |
| [리뷰] 윈도우 비스타 Ultimate Edition K 32bit Edition 리뷰(4/4) (2) | 2007.04.11 |